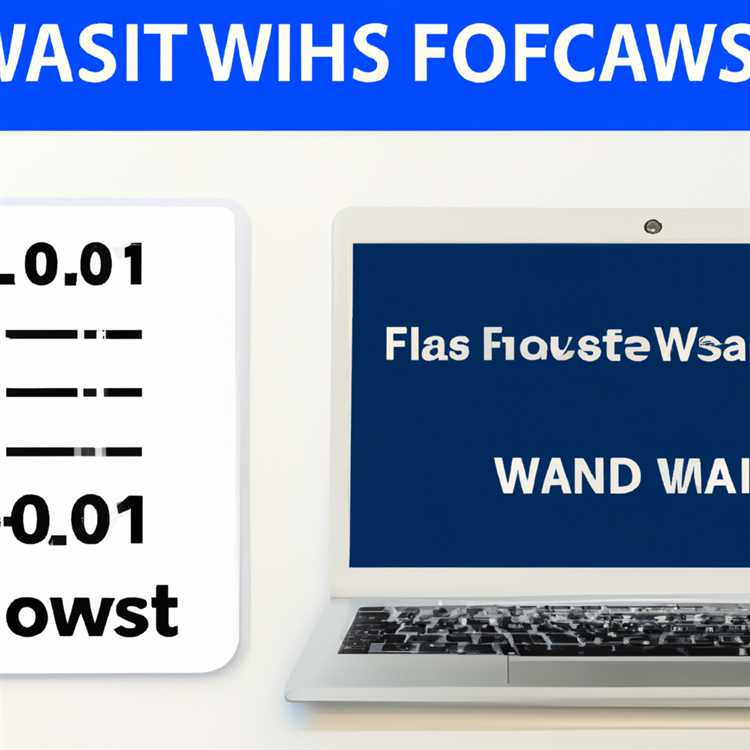
В наше время доступ к беспроводной сети Wi-Fi является неотъемлемой частью нашей повседневной жизни. К сожалению, из-за спецификации этого прекрасного устройства, мы часто сталкиваемся с необходимостью самостоятельно настраивать роутеры и менять пароли. В этом полном руководстве мы подробно рассмотрим процесс смены пароля Wi-Fi на компьютере 100500, а также расскажем о мерах безопасности, которые нужно принять при этом.
Прежде чем приступить смене пароля Wi-Fi, нужно посмотреть на роутере наклейку с данными для входа в его настройки. Обычно эта наклейка находится на нижней части роутера. На ней вы найдете IP-адрес шлюза по умолчанию, логин и пароль администратора. Эти данные понадобятся вам для входа в настройки роутера через браузер.
Зайдя в настройки роутера, вы увидите интерфейс с различными вкладками и параметрами. Для смены пароля Wi-Fi выбираем вкладку «Wireless Setup» или «Wi-Fi Settings». На этом этапе вам могут понадобиться логин и пароль администратора роутера.
Теперь вам необходимо найти раздел с паролями. В некоторых модемах и роутерах он называется «Security», «Wireless Security» или «Authentication». Перейдя в этот раздел, вы увидите поля для ввода старого и нового паролей Wi-Fi. В поле «Old Password» введите текущий пароль, а в поле «New Password» введите новый пароль, который хотите установить. Пароль должен быть сложным и состоять из букв, цифр и символов.
После ввода нового пароля щелкните на кнопку «Apply» или «Save» для сохранения изменений. В некоторых роутерах может потребоваться перезагрузка устройства после смены пароля. После этих простых шагов пароль Wi-Fi будет полностью заменен на новый, и только вы будете знать его.
Мы настоятельно рекомендуем проводить регулярные смены паролей Wi-Fi для обеспечения безопасности вашей сети. Нельзя забывать о том, что постоянно существуют новые методы взлома и воровства данных, поэтому регулярная смена паролей – это одна из мер безопасности, которую мы настоятельно рекомендуем вам применять.
Подготовка к смене пароля Wi-Fi на компьютере 100500
Прежде чем мы начнем процесс смены пароля Wi-Fi на компьютере 100500, нужно подготовиться и убедиться, что у вас есть все необходимое. Ведь каждая модель роутера отличается, так что возможно, находите сами себя в списке линеек.
1. Выбираем модель нашего роутера — будь это Belkin, D-Link, Linksys, NETGEAR, TP-Link, Trendnet или другие бюджетные и профессиональные роутеры.
2. Изучите руководство пользователя вашего роутера, чтобы полностью понять, как совершить смену пароля Wi-Fi. Нам понадобятся сеть и пароль от нее.
3. Проверьте модем. Если вы использовали проводное подключение Wi-Fi роутера, убедитесь, что оно активно. Если используется беспроводное подключение, убедитесь, что модем поддерживает эту функцию.
4. Убедитесь, что у вас есть доступ к интернету на вашем компьютере.
5. Узнайте, какая модель Wi-Fi модема у вас, и проверьте ее совместимость с вашим компьютером и операционной системой. Возможно, вам потребуется скачать и установить драйверы для безопасного подключения.
6. Проверьте наличие предварительного пароля Wi-Fi на вашем модеме, который мог быть указан на наклейке или в руководстве пользователя. Если пароля нет, вы должны его выбрать самостоятельно.
7. Проверьте наличие доступа к настройкам вашего роутера, пройдя через ваш веб-браузер. Вводите IP-адрес вашего роутера в адресной строке (например, 192.168.0.1 или 192.168.1.1).
Теперь, когда вы подготовились, вы можете приступить к процессу смены пароля Wi-Fi на компьютере 100500.
Проверка доступа к роутеру D-Link
Для проверки доступа к роутеру D-Link и изменения пароля Wi-Fi необходимо выполнить следующие шаги:
Шаг 1: Узнайте IP-адрес роутера D-Link, который можно найти на наклейке на вашем устройстве или наружной оболочке роутера.
Шаг 2: Откройте веб-браузер на вашем компьютере, подключенном к роутеру через кабель или беспроводную сеть Wi-Fi.
Шаг 3: В адресной строке браузера введите IP-адрес роутера D-Link и нажмите клавишу Enter.
Шаг 4: Вас перенаправит на страницу входа в интерфейс управления роутером D-Link.
Шаг 5: Введите логин и пароль администратора роутера. Если вы никогда не изменяли эти данные, попробуйте ввести «admin» в поле для логина и пароль (это значение по умолчанию для большинства роутеров D-Link).
Шаг 6: Если вход успешен, вы увидите главное меню роутера, где можно производить различные настройки.
Шаг 7: Для изменения пароля Wi-Fi перейдите во вкладку «Настройки беспроводной сети» или «Wi-Fi».
Шаг 8: Найдите раздел, связанный с настройкой пароля Wi-Fi или шифрования.
Шаг 9: Настройте новый пароль Wi-Fi, выбрав нужные настройки шифрования (например, WPA2-PSK) и ключа.
Шаг 10: После внесения изменений в настройках, нажмите кнопку «Применить» или «Apply», чтобы сохранить изменения.
Шаг 11: Думаю, самостоятельно сменить пароль Wi-Fi на роутере D-Link довольно просто. Главное следовать инструкциям и учитывать все указанные рекомендации по безопасности.
Примечание: В некоторых моделях роутеров D-Link прошивке могут быть некоторые отличия в интерфейсе и настройках. Если у вас возникают затруднения, ищите инструкции, специфические для вашей модели роутера.
Теперь у вас есть возможность проверить доступ к роутеру D-Link и самостоятельно изменить пароль Wi-Fi для повышения безопасности вашей беспроводной сети Wi-Fi.
Подключение компьютера к роутеру
Для подключения компьютера к Wi-Fi необходимо выполнить несколько простых шагов. Их можно легко осуществить на компьютере с операционной системой Windows.
Предварительно убедитесь, что на нижней части вашего роутера есть стикер с информацией о Wi-Fi-сети. На этом стикере будут указаны имя сети (SSID) и пароль (часто называют его ключом доступа).
1. В правом нижнем углу рабочего стола найдите иконку с изображением белой линейки. Нажмите на нее. В появившемся списке сетей найдите свою Wi-Fi-сеть и нажмите на нее.
2. Теперь будет предложено ввести пароль для подключения к сети. Введите ключ доступа, указанный на стикере на вашем роутере. После ввода пароля нажмите кнопку «Подключить».
3. Если вы не видите иконку с линейкой в нижнем углу рабочего стола, можно подключиться к Wi-Fi другим способом. Для этого откройте «Пуск» и выберите «Настройка подключения к сети» или «Панель управления сетями и общим доступом».
4. В открывшемся окне выберите «Беспроводное соединение» (WLAN) и нажмите кнопку «Подключить».
5. Далее введите имя вашей Wi-Fi-сети (SSID) и пароль, указанный на стикере роутера.
6. После ввода данных нажмите кнопку «Подключить». После этого ваш компьютер будет подключен к Wi-Fi-сети.
Если у вас установлены дополнительные программы для управления сетями, можете использовать их для подключения. Для этого запустите соответствующую программу и следуйте инструкциям в ней.
Если ваш роутер имеет функцию автоматической настройки, вы можете использовать ее для самостоятельной настройки подключения компьютера к Wi-Fi. Для этого найдите в браузере ввод адреса, указанный на стикере вашего роутера (обычно это 192.168.0.1 или 192.168.1.1). В открывшемся интерфейсе выберите «Настройка» или «Setup».
На странице настроек роутера найдите раздел «Беспроводная сеть» или «Wireless network». В этом разделе вы сможете изменить настройки сети, включая имя (SSID) и пароль. Введите новые данные и сохраните изменения, нажав на кнопку «Применить» или «Apply».
Теперь ваш компьютер подключен к Wi-Fi-сети на новом пароле. Не забудьте обновить пароль на всех устройствах, которые подключены к этой сети.
Если вы не можете настроить свое устройство самостоятельно, можно обратиться к специалисту или поискать инструкцию по настройке вашей модели роутера.
Открытие настроек роутера
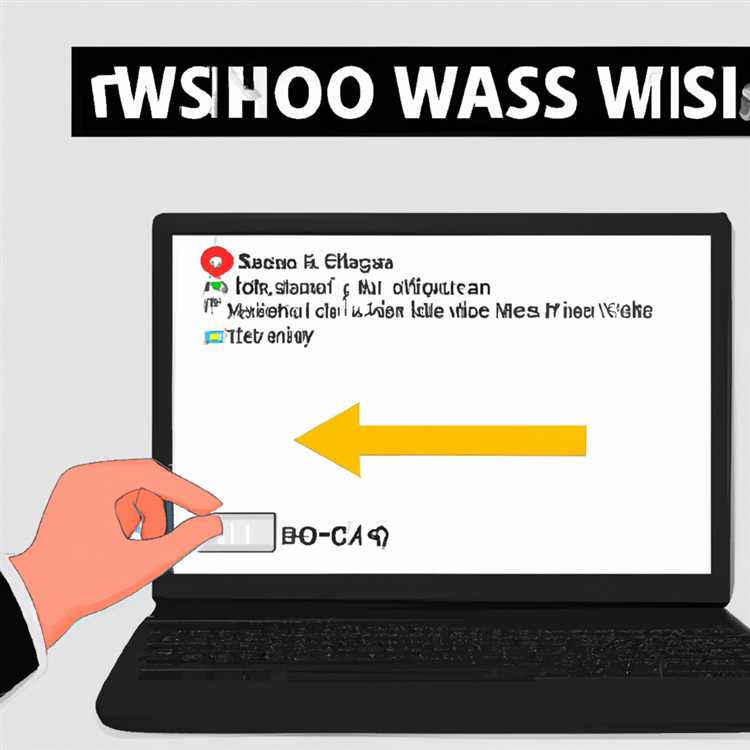
Перед тем, как приступить к смене пароля Wi-Fi, вам необходимо открыть настройки роутера. Это можно сделать, введя адрес роутера в веб-браузере.
Во-первых, убедитесь, что у вас есть доступ к роутеру. Обычно на задней панели роутера есть наклейка с его моделью. Если модель роутера была изменена, и наклейки нет, будьте внимательны и учтите, что адреса роутеров обычно одинаковы для всех роутеров одной модели. Чаще всего адрес роутера указывается в нижней части наклейки и выглядит как «Default Gateway» или «Router IP». Например, «192.168.1.1» или «192.168.0.1».
Теперь, когда у вас есть адрес роутера, откройте веб-браузер и введите этот адрес в строку ввода URL. Нажмите клавишу «Enter» или «Go», чтобы перейти на страницу настроек роутера.
На открывшейся странице, вас может попросить ввести логин и пароль. Обычно эти данные указаны на той же наклейке с моделью роутера. Если на наклейке нет этих данных или они были изменены, попробуйте использовать стандартный логин и пароль, указанные в документации, прилагаемой к роутеру.
После успешного входа в панель управления роутером, вы увидите раздел с беспроводными настройками или WLAN-настройками. В этом разделе вы сможете найти и изменить пароль вашей Wi-Fi-сети.
Смена пароля Wi-Fi на компьютере 100500
Чтобы изменить пароль Wi-Fi на компьютере 100500, нужно выполнить несколько шагов. Ниже приведены инструкции, которые помогут вам успешно выполнить эту операцию.
- Первым шагом будет необходимость входа в панель управления роутером. Для этого в адресной строке браузера введите IP-адрес роутера, который обычно указан на наклейке на задней панели роутера. Обратите внимание, что данные могут различаться в зависимости от модели роутера.
- После входа в панель управления роутера вы увидите интерфейс настройки. Вам потребуется ввести логин и пароль для доступа к настройкам роутера. Если вы не знаете логин и пароль, то можно попробовать стандартные комбинации (например, «admin» в обоих полях), либо обратиться к документации по модели роутера.
- После успешного входа в панель управления роутера найдите раздел «Wi-Fi» или «Беспроводная сеть» в настройках. В этом разделе вы найдете параметры беспроводной сети, включая текущий пароль.
- Выбираем режим безопасности WPA2-PSK. Это самый надежный режим пароля Wi-Fi, рекомендуемый по спецификации.
- В поле «Pre-Shared Key» или «Предварительно распределенный ключ» введите новый пароль Wi-Fi. Для повышения безопасности рекомендуется использовать пароль, состоящий из букв, цифр и специальных символов.
- После внесения изменений в настройках Wi-Fi нажмите кнопку «Применить» или «Сохранить». Роутер обновит настройки и выше назначенный пароль Wi-Fi будет сохранен.
Теперь у вас новый пароль Wi-Fi в компьютере 100500. Для подключения к беспроводной сети вам необходимо ввести новый пароль при первом входе.
На самом деле, изменение пароля Wi-Fi на компьютере 100500 довольно просто. Главное — следовать инструкциям и обратить внимание на безопасность пароля, чтобы предотвратить несанкционированный доступ к вашей сети.
Меры безопасности пароля Wi-Fi на компьютере 100500:
- Используйте пароль, состоящий из букв, цифр и специальных символов.
- Обязательно меняйте пароль Wi-Fi регулярно.
- Не используйте очевидные пароли, такие как «12345678» или «password».
- Желательно не рассказывать пароль непосредственно другим людям.
- Поставьте надежную прошивку на роутер, чтобы не появилась уязвимость, позволяющая злоумышленнику получить доступ к вашей беспроводной сети.
Теперь вы знаете, как изменить пароль Wi-Fi на компьютере 100500 и предпринять меры для обеспечения безопасности вашей сети.
Поиск раздела управления Wi-Fi

Если вы хотите сменить пароль Wi-Fi на своем компьютере, первым шагом будет поиск раздела управления Wi-Fi в настройках вашего модема или роутера. Беспроводная сеть Wi-Fi обычно настраивается через web-интерфейс модема или роутера, поэтому вам потребуется знать адрес веб-страницы управления.
Чтобы найти раздел управления Wi-Fi, вам нужно ввести в адресную строку веб-браузера IP-адрес вашего модема или роутера. Обычно этот IP-адрес указан на наклейке на задней панели модема или роутера. Если вы не видите наклейку, вы можете попытаться найти IP-адрес в настройках вашего компьютера.
Когда вы введете IP-адрес веб-интерфейса, вам будет предложено ввести логин и пароль для доступа к разделу управления. Если вы так и не смогли найти пароль или его не было предоставлено вместе с модемом или роутером, вам может понадобиться сбросить настройки устройства к заводским установкам. Подробная информация о том, как сделать это, указана в документации к вашему модему или роутеру.
После успешного входа в раздел управления Wi-Fi вы должны быть в состоянии найти настройки Wi-Fi. Этот раздел может называться по-разному в разных моделях роутеров, но в некоторых случаях он также может называться «Wi-Fi настройки» или «Настройки WLAN».
В этом разделе вы должны найти параметры безопасности Wi-Fi, которые включают в себя выбор типа шифрования и предварительный ключ доступа (pre-shared key). Рекомендуется выбрать WPA2-PSK в качестве типа шифрования, так как он обеспечивает лучшую защиту данных.
Когда вы выберете WPA2-PSK, вам будут предложены вводить новый пароль для вашей Wi-Fi сети. Будьте внимательны и выберите надежный и сложный пароль, который будет трудно угадать. Желательно использовать комбинацию букв, цифр и специальных символов.
Помните, что процесс настройки Wi-Fi может отличаться в зависимости от модели роутера и версии прошивки, который установлен на вашем устройстве. Если у вас возникнут сложности или вы сомневаетесь в своих навыках, настоятельно рекомендуется обратиться к документации к вашей модели роутера или обратиться за помощью к специалистам.
Видео:
КАК ПОДКЛЮЧИТЬСЯ к любому Wi-Fi без пароля? СЕКРЕТНАЯ опция Android
КАК ПОДКЛЮЧИТЬСЯ к любому Wi-Fi без пароля? СЕКРЕТНАЯ опция Android Автор: Android and Windows полезные советы 1 885 640 просмотров 2 года назад 4 минуты 4 секунды
Вопрос-ответ:
Как сменить пароль Wi-Fi на компьютере?
Чтобы сменить пароль Wi-Fi на компьютере, нужно открыть настройки Wi-Fi, найти подключение к своей сети, щелкнуть по нему правой кнопкой мыши и выбрать «Свойства». Во вкладке «Сетевые параметры» будет возможность изменить пароль.
Я забыл пароль от Wi-Fi сети на компьютере. Как его сбросить?
Если вы забыли пароль от Wi-Fi сети на компьютере, есть несколько способов его сбросить. Один из них — сброс настроек роутера. Для этого нужно найти кнопку «Сбросить» на задней панели роутера и зажать ее нажатой при включении устройства. После этого настройки роутера будут сброшены, и вы сможете задать новый пароль Wi-Fi.








