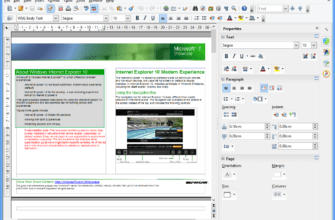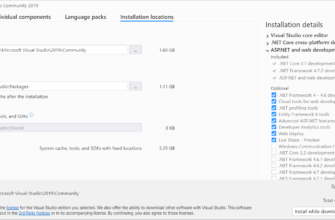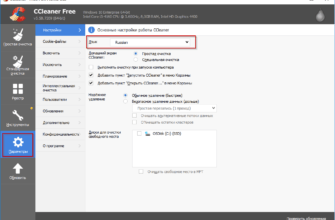Skype – это популярная программа для общения по Интернету. С ее помощью вы можете бесплатно звонить и разговаривать с друзьями и родственниками в любой точке мира, используя компьютер или ноутбук. Skype предлагает широкий спектр функций, которые сделают ваше общение еще более удобным.
Чтобы начать пользоваться Skype, вам потребуется установить программу на свой компьютер или ноутбук. После установки, вы сможете создать учетную запись Skype, ввести свое имя пользователя и пароль, и затем подключиться к своим контактам. После этого вы сможете начать звонить и разговаривать по скайпом с вашими друзьями и знакомыми.
С помощью Skype вы можете не только звонить и разговаривать, но и проводить видеозвонки. Вам достаточно иметь веб-камеру на вашем компьютере или ноутбуке, чтобы видеть своего собеседника во время звонка. Это полезная функция, которая позволяет делать общение более живым и наглядным.
Установка Skype на компьютер
- Перейдите на официальный сайт Skype.
- Нажмите на кнопку «Скачать Skype» или «Загрузить Skype».
- Выберите версию Skype, соответствующую операционной системе вашего компьютера (Windows, macOS, Linux).
- Нажмите на кнопку «Скачать» или «Загрузить», чтобы начать загрузку файла установки Skype.
- Когда файл загрузится, откройте его и следуйте инструкциям мастера установки.
- Прочтите и примите лицензионное соглашение.
- Выберите путь установки и желаемые настройки (если предусмотрены).
- Нажмите на кнопку «Установить», чтобы начать установку Skype.
- Дождитесь завершения установки Skype.
- После завершения установки, запустите Skype и создайте учетную запись (если у вас ещё нет учетной записи).
- Войдите в свою учетную запись или создайте новую, введя свои данные.
Следуя этим простым шагам, вы сможете установить Skype на своем компьютере и начать пользоваться всеми его функциями. Теперь вы сможете разговаривать и звонить через Skype на вашем компьютере.
4. Регистрация и создание учетной записи Skype
Для того чтобы начать пользоваться Skype на ноутбуке и разговаривать с друзьями и близкими, совершать видеозвонки и обмениваться сообщениями, вам необходимо зарегистрироваться и создать учетную запись Skype.
В первую очередь, загрузите приложение Skype на ваш ноутбук. Вы можете скачать его с официального сайта Skype, перейдя по ссылке и следуя инструкции: www.skype.com.
После того, как приложение будет установлено, запустите его. Вам предложат войти в уже существующую учетную запись или создать новую.
Если у вас уже есть учетная запись Skype, введите ваш адрес электронной почты или номер телефона, а также пароль, и нажмите кнопку «Войти».
Если вы новый пользователь и у вас нет учетной записи, нажмите на ссылку «Зарегистрируйтесь». Вам будет предоставлено несколько вариантов регистрации — вы можете зарегистрироваться с помощью адреса электронной почты, номера телефона или вашей учетной записи Microsoft.
Выберите предпочитаемый вариант и заполните необходимые данные. Введите ваше имя и фамилию, придумайте никнейм, который будет отображаться у вас в Skype, и создайте пароль.
После того, как вы заполнили все поля, нажмите кнопку «Продолжить» или «Создать учетную запись».
Вам может быть предложено подтвердить вашу учетную запись по электронной почте или номеру телефона, чтобы обеспечить безопасность вашей учетной записи, следуйте инструкциям на экране для подтверждения.
Поздравляю, вы успешно зарегистрировались и создали учетную запись Skype! Теперь вы можете начать пользоваться Skype на своем ноутбуке, общаться с друзьями, разговаривать и звонить по всему миру.
Основные функции Skype на компьютере и ноутбуке
Для разговаривать с помощью Skype на компьютере или ноутбуке вам потребуется установить приложение на ваше устройство и создать учетную запись. После успешной регистрации вы сможете пользоваться различными полезными функциями Skype.
С помощью Skype вы можете:
1. Звонить и видеочатить.
Вы можете совершать аудио и видео звонки с другими пользователями Skype по всему миру. Для этого вам потребуется только подключение к интернету и наличие веб-камеры, если вы хотите проводить видеочаты.
2. Обмениваться сообщениями.
Скайп позволяет отправлять текстовые сообщения другим пользователям. Вы можете обмениваться сообщениями с одним или несколькими контактами одновременно.
3. Разговаривать в конференции.
Вы можете создавать групповые чаты и разговаривать с несколькими участниками одновременно. Это очень удобно для совместного обсуждения проектов или проведения виртуальных встреч.
4. Проводить экранное шаринг.
С помощью Skype вы можете показывать другому пользователю свой рабочий стол или определенное окно программы. Это очень полезно для презентаций или обучения через интернет.
5. Организовывать видеоконференции.
С помощью Skype вы можете соединять до 50 участников одновременно в видеоконференции. Вы можете проводить онлайн-семинары, бизнес-встречи или просто общаться с друзьями и семьей.
Как видите, Skype предлагает множество возможностей для коммуникации на компьютере и ноутбуке. Не упускайте возможности пользоваться этой удобной программой для общения с людьми по всему миру.
Как пользоваться Skype на ноутбуке
С помощью Skype вы можете звонить, видеочатить и обмениваться сообщениями с друзьями и семьей на всем мире прямо на вашем ноутбуке. В этом разделе вы узнаете, как пользоваться Skype на ноутбуке.
1. Установка Skype на ноутбук
Первым шагом для использования Skype на ноутбуке является установка приложения. Чтобы это сделать, перейдите на официальный сайт Skype, загрузите установочный файл и запустите его на вашем ноутбуке. Следуйте инструкциям на экране для завершения установки.
2. Авторизация и вход в учетную запись Skype
После установки Skype на ноутбук вам понадобится авторизоваться и войти в вашу учетную запись. Запустите Skype и введите вашу учетную запись и пароль для входа.
3. Настройка на ноутбуке функций Skype
После успешного входа в Skype вы можете настроить различные функции, чтобы получить наиболее комфортное и удобное использование. Настройте звук, видео и другие параметры в соответствии с вашими предпочтениями.
Теперь, когда вы установили Skype на ноутбук, авторизовались в учетной записи и настроили функции, вы готовы начать пользоваться Skype на вашем ноутбуке. Вы можете звонить, общаться через видео и чатировать с вашими контактами в Skype, а также делиться файлами и экраном с другими пользователями.
Не забывайте, что Skype также доступен для использования на различных устройствах, включая компьютеры, смартфоны и планшеты. Так что вы можете легко совершать звонки и общаться с друзьями и семьей, где бы вы ни находились.
Как пользоваться Skype на компьютере для разговоров
1. Скачайте и установите Skype на свой компьютер. Вы можете найти последнюю версию программы на официальном сайте Skype.
2. После установки, запустите Skype и войдите в свою учетную запись, используя ваше имя пользователя и пароль.
3. После входа, вы увидите главное окно Skype, где будут отображаться ваши контакты и история сообщений.
4. Чтобы начать разговор с кем-то, нажмите на иконку «Добавить контакт» и введите имя пользователя или электронную почту человека, с которым вы хотите поговорить.
5. После добавления контакта в ваш список, вы можете увидеть его статус онлайн и начать с ним разговор.
6. Чтобы совершить звонок, нажмите на имя контакта и выберите «Позвонить». Вы можете выбрать аудио или видео вызов в зависимости от ваших предпочтений.
7. Во время разговора вы можете использовать различные функции Skype, такие как отправка сообщений, отправка файлов, обмен экраном и многое другое.
8. После окончания разговора, нажмите на кнопку «Завершить вызов» или просто закройте окно разговора.
Теперь вы знаете, как пользоваться Skype на компьютере для разговоров. Наслаждайтесь общением с друзьями и близкими, не зависимо от их местоположения!
Как пользоваться Skype на ноутбуке
Для использования Skype на ноутбуке вам потребуется провести несколько шагов. Следуйте инструкции ниже, чтобы настроить и использовать Skype на вашем ноутбуке:
Установка Skype на ноутбук
1. Откройте веб-браузер на ноутбуке и перейдите на официальный сайт Skype.
2. Щелкните на кнопку «Загрузить Skype» или «Скачать Skype» на главной странице сайта.
3. Дождитесь завершения загрузки установочного файла Skype.
4. Щелкните дважды на установочном файле, чтобы запустить процесс установки.
5. Следуйте инструкциям на экране, чтобы завершить установку Skype на ноутбук.
Авторизация и вход в учетную запись Skype
1. Запустите программу Skype на ноутбуке.
2. На экране появится окно авторизации. Введите свои данные для входа:
| Имя пользователя или электронная почта | Введите ваше имя пользователя или электронную почту |
| Пароль | Введите ваш пароль |
3. Щелкните на кнопку «Войти» или «Sign In», чтобы выполнить вход в свою учетную запись Skype.
Настройка на ноутбуке функций Skype
После успешного входа в учетную запись Skype на ноутбуке, вы можете настроить различные функции программы, включая настройку микрофона и веб-камеры, импорт контактов и многое другое. Чтобы настроить функции Skype на ноутбуке, выполните следующие шаги:
1. Щелкните на значок меню, расположенный в верхнем левом углу окна Skype.
2. В выпадающем меню выберите «Настройки» или «Settings».
3. В открывшемся окне «Настройки» выберите нужные вам опции и параметры.
4. Чтобы изменить настройки микрофона, выберите раздел «Звук и видео». Здесь вы можете выбрать нужное устройство ввода и настроить уровень громкости микрофона.
5. Чтобы изменить настройки веб-камеры, выберите раздел «Камера». Здесь вы можете выбрать нужную веб-камеру и настроить качество видео.
6. Чтобы импортировать контакты из других сервисов, выберите раздел «Контакты». Здесь вы можете выбрать нужный сервис и следовать инструкциям по импорту контактов.
7. После завершения настройки функций Skype на ноутбуке, вы будете готовы использовать программу для звонков, чата и видеообщения с друзьями и коллегами.
Теперь вы знаете, как пользоваться Skype на ноутбуке. Установите Skype, выполните вход в свою учетную запись и настройте функции программы, чтобы наслаждаться коммуникацией с помощью этого удобного и популярного мессенджера на вашем ноутбуке.
Как пользоваться Skype на компьютере и на ноутбуке?
Для использования Skype на компьютере вам сначала нужно установить программу. Перейдите на официальный сайт Skype и скачайте установочный файл для своей операционной системы. Запустите установку и следуйте указаниям на экране, чтобы установить Skype на компьютер. После установки, откройте программу и зарегистрируйтесь, создав учетную запись.
Основные функции Skype на компьютере включают возможность общаться письменными сообщениями, совершать звонки, проводить видеовстречи и делиться файлами. Для разговора с другими пользователями Skype на компьютере, просто выберите их контакт из списка и нажмите кнопку «Вызов» или «Видео вызов». Вы также можете отправлять текстовые сообщения, добавлять контакты в список «Избранные», и работать с другими функциями программы.
Чтобы использовать Skype на ноутбуке, вы должны сначала установить приложение на свое устройство. Скачайте установочный файл Skype с официального сайта Skype, а затем запустите его и следуйте инструкциям на экране, чтобы установить программу на ноутбук. После установки, откройте Skype и войдите в свою учетную запись или зарегистрируйте новую.
Основные функции Skype на ноутбуке такие же, как на компьютере. Вы можете отправлять сообщения, совершать аудио- и видеозвонки, управлять контактами и делиться файлами. Просто выберите контакт из списка и нажмите соответствующую кнопку, чтобы общаться с ним.
Теперь вы знаете, как пользоваться Skype на компьютере и на ноутбуке. Наслаждайтесь общением с помощью этой удобной программы в любое время и из любой точки мира!
Как пользоваться Skype на компьютере и ноутбуке для разговаривания по видео- и аудиосвязи
1. Установка Skype на компьютере или ноутбуке
- Зайдите на официальный сайт Skype.
- Найдите раздел загрузки программы и выберите подходящую версию для своей операционной системы (Windows, macOS, Linux).
- Скачайте установочный файл и запустите его.
- Следуйте инструкциям установщика и дождитесь завершения процесса установки.
2. Регистрация и создание учетной записи Skype
- Откройте установленную программу Skype.
- Нажмите на кнопку «Создать учетную запись» или «Зарегистрироваться».
- Заполните необходимые поля, включая ваше имя, фамилию и адрес электронной почты.
- Придумайте надежный пароль и введите его в соответствующее поле.
- Завершите процесс регистрации, следуя инструкциям на экране.
3. Основные функции Skype на компьютере и ноутбуке
После установки и регистрации вы сможете использовать основные функции Skype:
- Создание контактов. Добавляйте ваших друзей, коллег и близких в список контактов, чтобы легко найти их и связаться с ними в любое время.
- Аудио- и видеозвонки. Кликните на контакт или введите его имя в поисковую строку, чтобы начать звонок.
- Чат. Переписывайтесь с людьми в реальном времени через обычные текстовые сообщения.
- Поделиться экраном. Покажите другим пользователям свой рабочий стол или определенное приложение, чтобы совместно решать задачи или демонстрировать что-то важное.
- Передача файлов. Отправляйте документы, фотографии и другие файлы своим собеседникам через Skype.
4. Дополнительные настройки Skype на компьютере и ноутбуке
Чтобы максимально настроить Skype под свои нужды, рекомендуется:
- Изменить настройки звука и видео. В разделе «Настройки» вы сможете выбрать аудио- и видеоустройства, настроить громкость и качество.
- Подключить гарнитуру или веб-камеру. Если вам удобнее использовать внешние устройства для звонков и видеочатов, подключите их к компьютеру или ноутбуку.
- Настроить уведомления. Указав предпочтения в разделе «Уведомления», вы сможете контролировать, какие события в Skype будут вызывать оповещения.
Теперь вы знаете, как пользоваться Skype на компьютере и ноутбуке для разговаривания по видео- и аудиосвязи. Наслаждайтесь своими общением с помощью этой удобной программы!
Видео:
ТСН 17:00 за 15 січня 2024 року | Новини України
ТСН 17:00 за 15 січня 2024 року | Новини України by ТСН 14,700 views 2 hours ago 29 minutes
Вопрос-ответ:
Как начать использовать Skype?
Для начала использования Skype вам необходимо скачать приложение на свой компьютер или мобильное устройство. Затем вам нужно создать учетную запись, указав свою электронную почту или номер телефона. После этого вы можете приступить к использованию Skype для звонков, обмена сообщениями и проведения видеоконференций.
Какие функции Skype могут быть полезны в бизнесе?
Skype имеет ряд функций, которые могут быть полезны в бизнесе. Например, вы можете проводить видеоконференции сотрудников из разных городов или стран, делиться экраном для презентаций или демонстрации документов, отправлять файлы и документы через Skype. Кроме того, Skype позволяет записывать и сохранять видеоконференции для последующего использования.