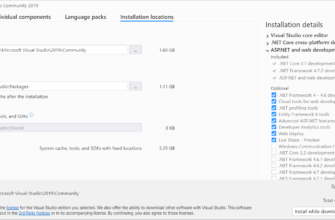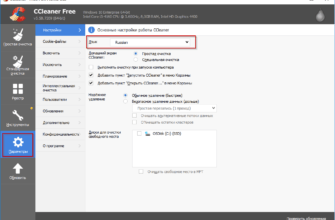OpenOffice – это отличный бесплатный офисный пакет, который предоставляет все необходимые инструменты для работы с текстовыми документами, таблицами, презентациями и многим другим. В этой статье я подробно расскажу, как скачать и установить OpenOffice на ваш компьютер с Windows 11 или Windows 10. Пошаговые инструкции подойдут для всех, даже если вы не эксперт в технике!
Шаг 1: Открываем браузер
Итак, начнем. Для начала откройте любой браузер на вашем компьютере — это может быть Google Chrome, Mozilla Firefox или другой, которым вы пользуетесь.
- Откройте браузер.
- В адресной строке введите google.com и нажмите Enter.
Шаг 2: Поиск OpenOffice в Google
Теперь, когда вы находитесь на главной странице Google, нужно найти официальный сайт OpenOffice, чтобы скачать последнюю версию программы.
- Введите в строку поиска: OpenOffice скачать.
- Нажмите Enter, и вам покажут результаты поиска.
- Найдите официальный сайт Apache OpenOffice, обычно он появляется первым в списке. Кликните на него.
Шаг 3: Переход на официальный сайт Apache OpenOffice
Когда вы окажетесь на официальном сайте Apache OpenOffice, вам будет предложено скачать последнюю версию программы. На момент написания статьи это OpenOffice 4.13, но не волнуйтесь, если появится более новая версия — процесс скачивания и установки остается таким же.
- На главной странице вы увидите надпись Apache OpenOffice 4.13.
- Нажмите на кнопку Скачать.
Шаг 4: Выбор версии OpenOffice для Windows
После того как вы нажмете на кнопку «Скачать», вам предложат выбрать операционную систему и язык для скачивания программы.
- Выберите Windows в выпадающем меню операционных систем.
- Далее выберите желаемый язык (например, русский).
- Если вам нужна старая версия программы, вы также можете выбрать ее в этом разделе, но рекомендуется скачать последнюю версию.
Шаг 5: Скачивание OpenOffice
После того как вы выбрали версию для Windows и язык, нажмите на кнопку Download Full Installation. Сразу после этого начнется процесс скачивания установочного файла программы.
- Дождитесь завершения скачивания. Время может варьироваться в зависимости от скорости вашего интернета.
- Скачанный файл будет сохранен в папке, которую вы выбрали для загрузок.
Шаг 6: Начало установки OpenOffice
Когда загрузка файла завершится, найдите его в папке с загрузками и дважды щелкните на нем, чтобы запустить установку.
- Щелкните правой кнопкой мыши на установочном файле.
- Выберите Запустить от имени администратора, чтобы избежать проблем с правами доступа.
Шаг 7: Процесс установки
Теперь начнется установка OpenOffice на ваш компьютер. Этот процесс довольно прост и интуитивно понятен.
- В открывшемся окне нажмите Далее.
- Вам предложат выбрать путь установки. Если не хотите менять расположение, оставьте путь по умолчанию и нажмите Далее.
Шаг 8: Продолжение установки
В процессе установки вам будет предложено указать, как вы планируете использовать OpenOffice – для одного пользователя или для всех пользователей на компьютере.
- Если вы хотите установить программу только для себя, выберите Только для меня.
- Если программа будет использоваться другими пользователями на этом компьютере, выберите Для всех пользователей.
- Нажмите Далее, чтобы продолжить.
Шаг 9: Завершение установки
После того как программа будет установлена, вам предложат создать ярлык на рабочем столе.
- Если вы хотите создать ярлык для быстрого доступа к OpenOffice, отметьте соответствующий пункт.
- Нажмите Установить, и процесс установки завершится автоматически.
Шаг 10: Окончательная настройка и запуск программы
Когда установка завершится, нажмите кнопку Завершить. Теперь OpenOffice установлен на вашем компьютере, и вы можете начать пользоваться всеми его возможностями.
- Запустите программу с рабочего стола или через меню «Пуск».
- При первом запуске вам предложат ввести имя пользователя и другие настройки. Заполните их и нажмите Готово.
Заключение
Теперь OpenOffice успешно установлен на вашем компьютере с Windows 11 или 10! Программа предоставляет широкий набор функций, от создания текстовых документов до работы с таблицами и презентациями. Она станет отличным бесплатным аналогом платных офисных пакетов.
Не забывайте, что OpenOffice можно использовать не только для личных целей, но и в профессиональной деятельности. Надеюсь, эта инструкция была для вас полезной! Если у вас возникли вопросы по установке или работе с OpenOffice, оставляйте комментарии. Спасибо за внимание, не забудьте подписаться на наш канал и ставить лайки!