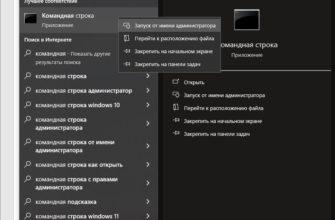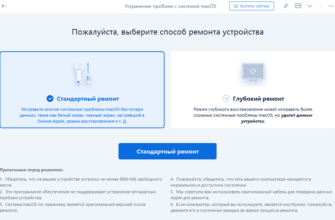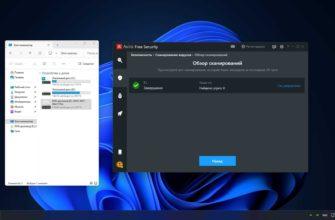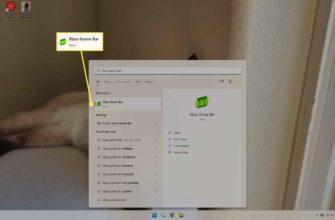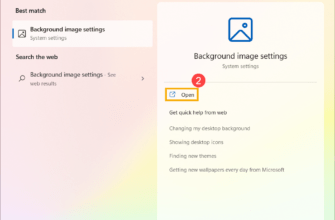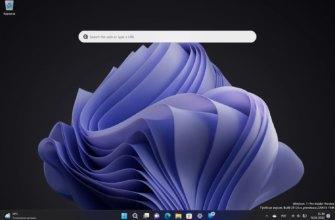Bluestacks — это обучающее и удобное приложение, которое позволяет запускать мобильные приложения прямо на компьютере с ОС Windows 10. Оно имитирует работу операционной системы Android и позволяет пользователю насладиться привычным интерфейсом смартфона. Если вы новый пользователь и хотите установить Bluestacks на свой компьютер, следуйте этому руководству.
Сначала откройте браузер (рекомендуется использовать Google Chrome) и перейдите на официальный веб-сайт Bluestacks. На главной странице вы найдете раздел загрузки, где можно скачать новую версию программы.
После того, как файл загрузится, откройте его и следуйте инструкциям установки. Утилита Bluestacks будет установлена на ваш компьютер. Если у вас возникнут проблемы или ошибка скачивания, проверьте настройки вашего браузера или временно отключите антивирусное программное обеспечение.
После успешной установки Bluestacks откройте программу и выполните необходимую настройку, чтобы использовать приложения Android на вашем компьютере. Во время первого запуска вам могут быть предложены некоторые изменения в настройках системы, такие как подключение к серверам Bluestacks и настройка видео и свойств сети.
Если вы не хотите, чтобы программа изменяла какие-либо настройки, можно нажать кнопку «Пропустить» или «Задать позже» и продолжить работу. Однако, если вы хотите настроить Bluestacks более детально, рекомендуется следовать инструкциям и задавать нужные параметры.
Теперь у вас есть установленный Bluestacks на вашем компьютере с операционной системой Windows 10. Вы можете загрузить и установить любое приложение из Google Play Store и насладиться работой в среде Android на большом экране вашего компьютера. Почему бы не попробовать прямо сейчас?
Загрузка Bluestacks с официального сайта
Чтобы начать загрузку Bluestacks, необходимо открыть ваш браузер и перейти на официальный сайт Bluestacks. Вы можете сделать это, введя в адресной строке браузера «www.bluestacks.com». После того, как вы перешли на сайт Bluestacks, вам будет предоставлена возможность загрузить Bluestacks на ваш компьютер.
Для загрузки Bluestacks на компьютер, вам нужно найти кнопку «Скачать Bluestacks» на главной странице сайта. Обычно она расположена в отчетливом месте и надпись на кнопке выделена жирным шрифтом. Нажмите на эту кнопку и вам будет предложено сохранить установочный файл Bluestacks на ваш компьютер.
После того, как вы нажали на кнопку «Скачать Bluestacks» и сохранение файла началось, остается только дождаться завершения загрузки. Время загрузки Bluestacks зависит от скорости вашего интернет-соединения. Поэтому, если у вас медленное интернет-соединение, загрузка может занять некоторое время.
Когда загрузка Bluestacks будет завершена, вы будете готовы переходить ко второму шагу — установке Bluestacks на компьютер с операционной системой Windows 10.
Как скачать Bluestacks с официального сайта
- Перейдите на официальный сайт Bluestacks. Вы можете найти его, выполнив поиск в любом популярном браузере.
- На главной странице сайта найдите кнопку «Скачать Bluestacks» и нажмите на нее.
- Сохраните установочный файл на ваш компьютер. Обычно установочный файл имеет формат .exe.
После того, как вы скачали установочный файл Bluestacks на свой компьютер, вы можете перейти к следующему шагу — установке программы.
Как скачать Bluestacks, если сервера официального сайта недоступны?
Иногда пользователи сталкиваются с проблемой, когда официальный сайт Bluestacks недоступен и невозможно скачать установочный файл программы. Это может произойти по разным причинам, таким как проблемы с серверами или отсутствие интернет-соединения. В этой ситуации можно воспользоваться альтернативным способом загрузки и установки Bluestacks.
Для начала необходимо найти надежный источник, где можно загрузить установочный файл Bluestacks. Есть несколько вариантов:
| Веб-сайты с альтернативными источниками | Ссылка |
|---|---|
| Yandex.Disk | |
| Google Диск | |
| Сайт разработчика | https://www.bluestacks.com |
После того, как вы нашли надежный источник для загрузки Bluestacks, выполните следующие шаги:
- Перейдите по ссылке на альтернативный источник для скачивания Bluestacks.
- Нажмите на кнопку «Скачать», чтобы скачать установочный файл.
- Сохраните установочный файл на своем компьютере в удобное для вас место.
После того, как установочный файл Bluestacks успешно скачался на ваш компьютер, вы можете продолжить установку программы. Запустите установочный файл и следуйте инструкциям на экране. После завершения установки вы сможете запустить Bluestacks и начать использовать его для запуска Android-приложений и игр на вашем компьютере с операционной системой Windows 10.
Если у вас возникли проблемы при скачивании Bluestacks или установке программы, вы можете задать вопросы на форуме поддержки Bluestacks или воспользоваться обучающими видео, которые можно найти на официальном сайте Bluestacks. Также, если у вас есть проблемы с подключением к интернету или использованием прокси-сервера, вы можете изменить настройки подключения в свойствах вашего компьютера или браузера (например, в Google Chrome или Mozilla Firefox), чтобы исправить проблемы с доступом к сайту Bluestacks.
Если вы желаете изменить настройки Bluestacks после установки, вы можете открыть программу, перейти в настройки и настроить ее в соответствии с вашими предпочтениями. В настройках Bluestacks вы можете изменить язык, разрешение экрана, управление приложениями, настроить доступ к сети Wi-Fi и многое другое.
В итоге, после успешной загрузки и установки Bluestacks на ваш компьютер с операционной системой Windows 10, вы сможете наслаждаться использованием множества Android-приложений и игр на большом экране и получить новые возможности для работы и развлечений.
Как сохранить установочный файл Bluestacks на компьютер?
Для того чтобы установить Bluestacks на компьютер с операционной системой Windows 10, необходимо скачать установочный файл программы.
Для этого выполните следующие действия:
- Перейдите на официальный сайт Bluestacks.
- Нажмите на кнопку «Скачать Bluestacks».
- Сохраните установочный файл на ваш компьютер.
После загрузки установочного файла вы сможете продолжить процесс установки Bluestacks.
Шаг 2: Установка Bluestacks на компьютер
Чтобы установить Bluestacks на ваш компьютер с операционной системой Windows 10, следуйте инструкциям ниже:
-
Запустите установочный файл Bluestacks, который вы загрузили на предыдущем шаге. Для этого просто дважды щелкните по файлу с расширением .exe.
Если вы получите предупреждение от операционной системы Windows SmartScreen, нажмите на кнопку «Дополнительные сведения» и выберите «Запустить в любом случае».
-
В открывшемся окне установщика Bluestacks нажмите на кнопку «Установить сейчас».
Если вы хотите изменить путь установки программы, нажмите на кнопку «Настройка». В появившемся окне выберите новый путь и нажмите на кнопку «Выбрать». Затем нажмите на кнопку «Установить» для продолжения установки.
-
Процесс установки может занять несколько минут. Пожалуйста, подождите, пока установка завершится.
-
После завершения установки у вас появится окно «Добро пожаловать в мир Bluestacks!» Нажмите на кнопку «Далее», чтобы продолжить.
-
В следующем окне вы можете выбрать, хотите ли вы использовать Bluestacks для обучающих видео. Если вы хотите получить больше информации о Bluestacks, оставьте флажок «Я хочу получать уведомления», иначе снимите флажок. Нажмите на кнопку «Готово», чтобы завершить установку Bluestacks.
-
После завершения установки Bluestacks будет запущена автоматически. Ваш компьютер будет перезагружен, и вы увидите значок Bluestacks на рабочем столе.
Теперь Bluestacks установлен на ваш компьютер с операционной системой Windows 10, и вы готовы начать работу с программой. Для использования Bluestacks вам потребуется настроить доступ к интернету, изменить настройки браузера и прописать исключения в антивирусной программе.
Настройка прокси-сервера в Bluestacks для установки и использования программы
Возникает вопрос: «Как настроить прокси-сервер в Bluestacks, чтобы обойти блокировку?» В этом обучающем материале мы рассмотрим этот вопрос и покажем, как изменить настройки прокси-сервера в Bluestacks для получения доступа к нужным программам.
Шаг 1: Открыть Bluestacks
Первым шагом является открытие Bluestacks на вашем компьютере. Найдите ярлык программы на рабочем столе или в меню «Пуск» и запустите Bluestacks.
Шаг 2: Открыть настройки Bluestacks
После запуска Bluestacks на рабочем столе откройте программу и перейдите в раздел «Настройки». Это можно сделать, нажав на значок шестеренки в правом нижнем углу окна программы.
Шаг 3: Настройка подключения
В настройках Bluestacks выберите вкладку «Сеть и доступность». Здесь вы найдете различные параметры для настройки подключения к Интернету.
Шаг 4: Изменение настроек прокси
Чтобы изменить настройки прокси-сервера, нажмите на кнопку «Изменить настройки прокси».
Шаг 5: Ввод данных прокси-сервера
В открывшемся окне «Свойства сети» найдите раздел «Прокси-сервер». В поле «Адрес» введите IP-адрес прокси-сервера, а в поле «Порт» укажите порт, которым этот сервер работает.
Шаг 6: Сохранение настроек
После ввода данных прокси-сервера нажмите кнопку «ОК», чтобы сохранить настройки.
Шаг 7: Запуск программы
Теперь вы можете запустить программу, которую хотите использовать с помощью Bluestacks. Все сетевые запросы будут проходить через указанный вами прокси-сервер.
Теперь вы знаете, как настроить прокси-сервер в Bluestacks для получения доступа к нужным программам, несмотря на блокировку. Таким образом, вы сможете скачать, установить и использовать программу, которую ранее не могли запустить.
Как изменить настройки сети в Bluestacks
В Bluestacks существует возможность задать настройки сети через настройки программы, в которых можно указать прокси-сервера, DNS-сервера и другие параметры.
Для изменения настроек сети в Bluestacks, выполните следующие шаги:
1. Запустите программу Bluestacks на вашем компьютере.
2. Откройте главное меню, нажав на значок с тремя горизонтальными полосками в верхнем левом углу экрана.
3. В главном меню выберите «Настройки».
4. Далее выберите пункт «Сеть и доступ».
5. В разделе «Сетевые настройки» вы найдете возможность изменить настройки прокси, DNS-сервера и другие параметры подключения.
Если вам необходимо изменить прокси-сервера, выберите пункт «Прокси» и введите адрес сервера, порт, логин и пароль (если требуется).
Если вам необходимо изменить настройки DNS-сервера, выберите пункт «DNS» и введите адрес первичного и вторичного DNS-сервера.
После внесения всех необходимых изменений, вы можете сохранить настройки и продолжить использование Bluestacks с новыми параметрами сети.
Изменение настроек сети в Bluestacks может быть полезным в случае, если у вас возникли проблемы с подключением к Интернету, появилось отсутствие доступа к определенным сайтам или возникли другие проблемы в работе с программой.
Теперь вы знаете, как изменить настройки сети в Bluestacks и вносить необходимые изменения для более удобного использования программы.
Видео:
Как установить андроид на компьютер? 2 способа: установка ОС и эмулятор.
Как установить андроид на компьютер? 2 способа: установка ОС и эмулятор. by Павел Мудрый 379,839 views 4 years ago 19 minutes
Как скачать и установить лучший эмулятор Андроид на ПК BlueStacks для Windows 10, 7, XP
Как скачать и установить лучший эмулятор Андроид на ПК BlueStacks для Windows 10, 7, XP by Возможно Всё Лаборатория Знаний 29,933 views 3 years ago 5 minutes, 19 seconds
Как скачать и установить Bluestacks на Windows 10?
Как скачать и установить Bluestacks на Windows 10? by Дневник Сисадмина 44,373 views 1 year ago 4 minutes, 1 second
Вопрос-ответ:
Что такое Bluestacks?
Bluestacks — это эмулятор операционной системы Android, позволяющий запускать мобильные приложения и игры на компьютере под управлением Windows 10.
Как установить Bluestacks на компьютер с операционной системой Windows 10?
Чтобы установить Bluestacks на компьютер с Windows 10, нужно скачать установочный файл Bluestacks с официального сайта, запустить его, следовать указаниям мастера установки и дождаться завершения процесса.
Какие требования должен соответствовать компьютер для установки Bluestacks?
Для установки Bluestacks на компьютер с Windows 10 необходимо, чтобы компьютер имел процессор Intel или AMD с поддержкой виртуализации технологии, оперативную память не менее 2 ГБ, свободное место на жестком диске не менее 4 ГБ, драйверы видеокарты и DirectX 9.0 или выше.
Можно ли установить Bluestacks на компьютер с ОС Windows 10 Home или только на компьютеры с ОС Windows 10 Pro?
Bluestacks можно установить как на компьютеры с операционной системой Windows 10 Home, так и на компьютеры с операционной системой Windows 10 Pro. Нет ограничений по версии операционной системы для установки Bluestacks.