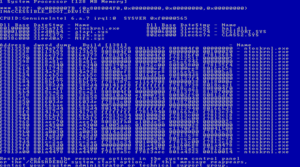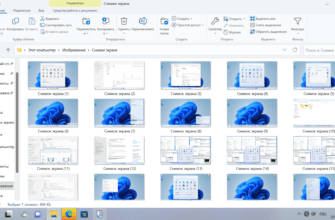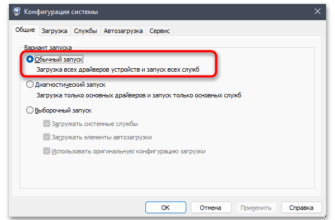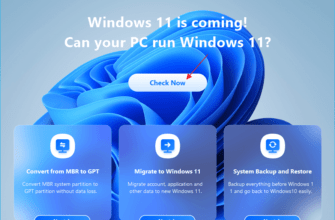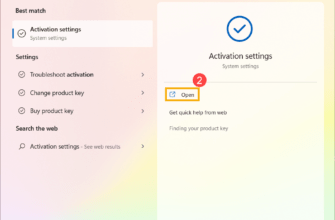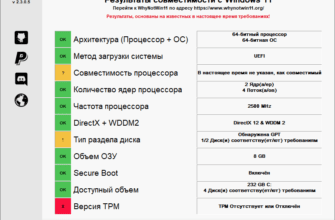Сегодня мы обсудим, как отключить ввод пароля или пин-кода при запуске Windows 10 или Windows 11. Многие пользователи предпочитают ускорить процесс входа в систему, особенно если компьютер используется в личных целях. В этом руководстве вы узнаете, как избавиться от необходимости вводить пароль каждый раз при включении устройства.
Как отключить пароль или пин-код в Windows
Первое, что необходимо сделать, это войти в систему под своим паролем или пин-кодом. Без этого шага дальнейшие действия будут недоступны.
- Зайти в Параметры
После входа на рабочий стол нажмите кнопку «Пуск» и выберите «Параметры». Это основное меню, где можно изменить различные настройки операционной системы. - Открыть раздел учетных записей
Перейдите в раздел «Учетные записи». Здесь хранятся все настройки, связанные с пользователями и их данными. - Варианты входа
В меню «Учетные записи» откройте раздел «Варианты входа». Этот раздел расположен справа и позволяет изменить способы входа в систему.
Как удалить пин-код Windows Hello
Если у вас установлен пин-код через систему Windows Hello, вам нужно следовать следующим шагам:
- Удаление пин-кода
В разделе «Варианты входа» найдите пин-код Windows Hello и нажмите «Удалить». Важно: если кнопка удаления неактивна, проверьте ползунок дополнительных параметров и отключите его. - Подтверждение действий
После отключения ползунка вернитесь назад, снова откройте настройки пин-кода и увидите, что кнопка «Удалить» стала активной. Нажмите на неё, затем подтвердите своё действие, введя пароль от учетной записи Microsoft.
Теперь при запуске Windows вам не нужно будет вводить пин-код.
Как отключить пароль учетной записи Microsoft
Отключение пароля учетной записи Microsoft напрямую в «Вариантах входа» невозможно, так как в этом меню доступна только функция изменения пароля, но не его удаление. Однако есть альтернативный способ.
Использование команды Netplwiz
Чтобы отключить ввод пароля учетной записи Microsoft, выполните следующие шаги:
- Запустите команду Netplwiz
Закройте окно параметров и на клавиатуре одновременно нажмите клавиши Win + R. В появившемся окне введите командуnetplwizи нажмите Enter. - Отключение требования пароля
В открывшемся окне снимите галочку рядом с пунктом «Требовать ввод имени пользователя и пароля». После этого нажмите «Применить». - Подтверждение пароля
Введите свой пароль для подтверждения и нажмите «Окей» дважды. Теперь система не будет требовать ввод пароля при входе.
Перезагрузка и проверка
Чтобы убедиться, что изменения применились, перезагрузите компьютер. При следующем запуске Windows система не запросит пароль или пин-код — вход произойдет автоматически.
Заключение
Теперь вы знаете, как легко отключить пароль или пин-код при запуске Windows 10/11. Этот процесс помогает ускорить работу на компьютере, избавив вас от необходимости постоянно вводить данные для входа.