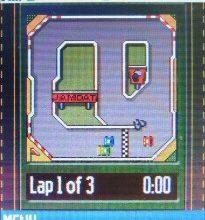Если вы столкнулись с сообщением «Ваш ИТ-администратор ограничил доступ к областям этого приложения», вы, вероятно, пытаетесь решить проблему, которая может возникнуть при работе с Windows Defender. В этой статье мы расскажем, как обойти это ограничение и получить доступ к нужным вам функциям.
Что означает сообщение об ограничении доступа?
Сообщение «Ваш ИТ-администратор ограничил доступ к областям этого приложения» обычно появляется, когда система блокирует определенные функции или приложения. Это может быть связано с настройками безопасности, установленными системным администратором или политикой компании.
Но что делать, если вы используете свой собственный компьютер и у вас нет системного администратора? Мы вам расскажем, как решить эту проблему самостоятельно.
Шаг 1: Откройте проводник
Первым шагом будет открыть проводник Windows. Для этого:
- Нажмите Win + E или кликните по иконке «Проводник» на панели задач.
- Перейдите в раздел Этот компьютер.
Теперь нужно найти папки, в которых хранятся файлы программы Windows Defender.
Шаг 2: Найдите папки Program Files и Program Files (x86)
Для дальнейших шагов нужно зайти в папку, где установлен Windows Defender:
- Перейдите в Program Files.
- Откройте папку Windows Defender.
- Теперь кликните на папку правой кнопкой мыши и выберите Свойства.
Если у вас 64-битная версия Windows, также рекомендуется выполнить те же действия с папкой Program Files (x86), так как в ней могут храниться другие важные файлы.
Шаг 3: Изменение параметров безопасности
В разделе Свойства откройте вкладку Безопасность и перейдите в Дополнительные настройки. Это позволит вам получить доступ к расширенным параметрам.
- В разделе Безопасность нажмите Изменить.
- Найдите нужную учетную запись пользователя и дайте ей полный доступ к папке.
- Нажмите Применить и Ок.
Эти действия должны снять ограничение доступа для вашей учетной записи.
Шаг 4: Настройка Windows Defender
Теперь, когда доступ к папкам настроен, перейдем к следующему этапу:
- Откройте Пуск и найдите Windows Defender.
- В окне программы убедитесь, что все настройки безопасности работают корректно.
Теперь вы должны получить полный доступ к функциям Windows Defender.
Шаг 5: Перезагрузка системы
После всех изменений рекомендуется перезагрузить компьютер. Это поможет убедиться, что все настройки были успешно применены и ограничения сняты.
- Закройте все открытые программы.
- Перезагрузите систему.
После перезагрузки попробуйте снова открыть Windows Defender. Сообщение об ограничении доступа должно исчезнуть.
Заключение
Теперь вы знаете, как решить проблему с ограниченным доступом в Windows Defender. Это несложный процесс, который займет всего несколько минут. Если следовать инструкциям, вы сможете легко обойти ограничение и вернуть себе полный доступ к защитным функциям Windows.
Не бойтесь менять настройки системы, если уверены, что это необходимо. Однако всегда стоит быть осторожным и сохранять резервные копии важных данных перед внесением изменений в параметры безопасности.
Удачи вам в настройке вашего компьютера!