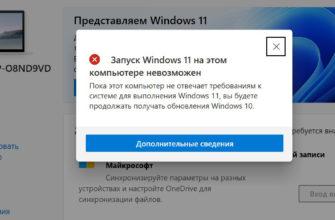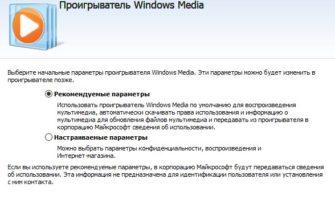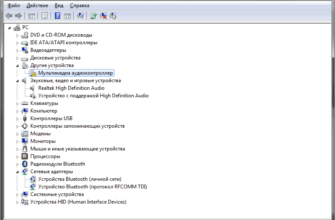Microsoft Office — одно из самых популярных приложений для работы с документами, таблицами и презентациями. Но иногда возникает необходимость удалить это приложение, например, если вы хотите установить новую версию или избавиться от предустановленного Office на Windows 11. В этой статье я расскажу, как правильно удалить Office с вашего устройства несколькими способами.
Способ 1: Удаление Office через меню «Пуск»
Шаг 1: Откройте меню «Пуск»
Для начала, чтобы удалить Office, необходимо открыть меню «Пуск». Это можно сделать, нажав на значок Windows в нижнем левом углу экрана или нажав клавишу Windows на клавиатуре.
Шаг 2: Найдите Office в списке приложений
В меню «Пуск» выберите пункт «Все приложения». Это позволит увидеть полный список установленных на вашем компьютере программ. Прокрутите список вниз, пока не найдете Office.
Шаг 3: Откройте параметры Office
Найдя Office в списке приложений, нажмите на него правой кнопкой мыши. В открывшемся меню выберите пункт «Приложения и возможности». Это откроет окно с параметрами приложения.
Шаг 4: Удаление приложения
В разделе «Приложения и возможности» прокрутите список вниз, пока не найдете Office. Возле него вы увидите три точки — нажмите на них и выберите «Удалить». Это действие запустит процесс удаления приложения с вашего устройства.
Если по каким-то причинам кнопка «Удалить» недоступна, попробуйте воспользоваться дополнительными параметрами. Прокрутите страницу вниз, и вы найдете кнопку для сброса или исправления программы. В крайнем случае, можно выбрать «Удалить» именно отсюда.
Способ 2: Удаление Office через командную строку
Если вам удобнее пользоваться командной строкой, вы можете удалить Office через терминал Windows с правами администратора.
Шаг 1: Откройте терминал Windows
Нажмите правой кнопкой мыши на значок меню «Пуск» и выберите пункт «Терминал Windows (администратор)». Это откроет командную строку с правами администратора, где можно вводить команды для выполнения различных операций.
Шаг 2: Введите команду для удаления Office
После того как терминал откроется, введите следующую команду:
Get-AppxPackage -AllUsers *officehub* | Remove-AppxPackage
Эта команда удаляет встроенное приложение Microsoft Office Hub для всех пользователей компьютера. После ввода команды нажмите клавишу Enter. Как только команда будет выполнена, вы увидите сообщение об успешном удалении Office.
Шаг 3: Проверьте успешное удаление
После завершения операции закройте терминал Windows и снова откройте меню «Пуск». В разделе «Все приложения» проверьте наличие Office. Если всё прошло успешно, приложение должно исчезнуть из списка.
Варианты решения проблем при удалении Office
Иногда процесс удаления может идти не так гладко, как хотелось бы. В таких случаях можно попробовать несколько дополнительных действий:
Повторная попытка удаления через настройки
Если приложение не удаляется через «Пуск» или командную строку, попробуйте зайти в «Параметры» → «Приложения» → «Приложения и возможности», снова найдите Office и попробуйте удалить его через этот раздел.
Использование сторонних утилит
Если штатные средства Windows не справляются с задачей, можно использовать специальные программы для удаления приложений, такие как Revo Uninstaller или CCleaner. Они помогают избавиться от «устойчивых» программ, которые не хотят удаляться стандартным способом.
Очистка остаточных файлов
Даже после успешного удаления Office на устройстве могут остаться остаточные файлы, которые занимают место на диске. Для их удаления можно использовать встроенные инструменты Windows или сторонние программы для очистки системы.
Заключение
Удаление Office на Windows 11 — это несложный процесс, который можно выполнить несколькими способами. Будь то через меню «Пуск», настройки системы или командную строку — каждый метод имеет свои преимущества. Важно лишь следовать шагам, описанным выше, чтобы избежать проблем и успешно удалить приложение с вашего устройства.
Теперь, когда вы знаете, как удалить Office, вы сможете легко справиться с этой задачей в случае необходимости, будь то удаление встроенной версии или переход на другую версию Office.