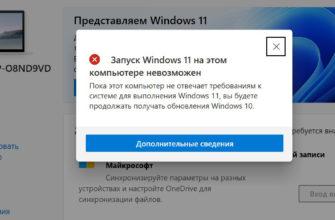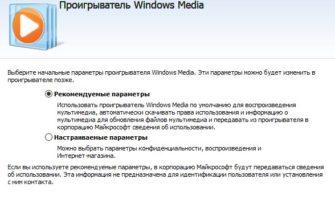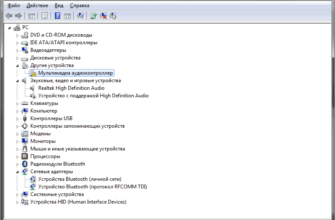Когда Windows 11 перестает загружаться, это может вызвать панику. Однако существует несколько способов восстановить систему с помощью дополнительных параметров восстановления. В этой статье мы подробно разберем все этапы процесса восстановления, расскажем, как использовать загрузочную флешку, командную строку и другие инструменты для устранения проблем с операционной системой.
Как запустить дополнительные параметры восстановления?
Если Windows 11 не загружается, для открытия особых вариантов восстановления вам потребуется установочный диск или загрузочная флешка с Windows. Это обязательный шаг, так как система не может загрузиться в обычном режиме.
- Вставьте установочный носитель (диск или флешку) и загрузитесь с него.
- Нажмите «Далее» на экране установки Windows.
- Выберите «Восстановление системы» — появится меню выбора действия.
Что можно сделать в меню восстановления?
На данном этапе у вас появится несколько вариантов:
- Продолжить выход и использование Windows 11. Однако, если система не загружается, этот вариант бесполезен.
- Использовать устройство: этот пункт позволяет выбрать USB-устройство, сетевое подключение или диск для восстановления Windows. Если у вас подключена флешка или диск, выберите его в списке.
Если вы уже загрузились с флешки, вам не нужно заходить в BIOS для выбора устройства.
Поиск и устранение неполадок
Для более серьезных проблем следует выбрать пункт «Поиск и устранение неисправностей». Здесь доступны несколько важных функций для восстановления системы:
- Восстановление при загрузке: Windows попытается самостоятельно исправить проблемы с загрузочной записью.
- Диагностика компьютера: процесс занимает некоторое время, в течение которого система пытается выявить и исправить ошибки.
Если восстановление при загрузке не удалось, вы можете вернуться к основным параметрам восстановления.
Дополнительные параметры восстановления
Когда базовые методы не работают, настало время углубиться в дополнительные параметры восстановления. Здесь вы найдете несколько полезных инструментов.
- Параметры встроенного UEFI: если вы установили Windows 11 в режиме UEFI, эта функция откроет BIOS, где можно настроить загрузочные устройства и другие важные параметры системы. Если система установлена в режиме Legacy, этот параметр будет недоступен.
- Командная строка: мощный инструмент для опытных пользователей. Вы можете вводить команды для восстановления системы вручную. Например, с помощью команды
bcdboot c:\windowsможно восстановить загрузчик.
Проверка целостности системных файлов
Командная строка позволяет также проверить целостность системных файлов и исправить найденные ошибки. Для этого используется команда:
sfc /scannow
Это займет некоторое время, но если файлы повреждены, Windows автоматически их исправит.
Проверка жесткого диска на наличие ошибок
Если проблема связана с жестким диском, вы можете проверить его на наличие ошибок с помощью команды:
chkdsk c: /f /r
Подтвердите действие и дождитесь окончания проверки. Если обнаружатся проблемы, система попытается их исправить.
Восстановление системы с помощью контрольной точки
Один из самых надежных способов восстановления — использование контрольных точек системы. Точки восстановления создаются автоматически в моменты важных изменений системы, таких как установка обновлений или новых программ.
Чтобы восстановить систему из контрольной точки:
- Нажмите «Далее» и выберите точку восстановления, созданную до возникновения проблем.
- Вы сможете просмотреть, какие программы и драйверы будут удалены после восстановления.
Если восстановление прошло успешно, система вернется в состояние, когда она работала исправно.
Удаление обновлений Windows
Иногда причиной проблем с загрузкой Windows 11 становятся недавно установленные обновления. В таком случае можно попробовать удалить последние обновления:
- Удаление последних исправлений. Выберите этот пункт, если проблемы начались после обновления системы.
- Удаление последних обновлений компонентов. Этот вариант следует использовать, если предыдущий не помог.
Восстановление образа системы
Если у вас был заранее создан образ системы, можно восстановить систему из этого образа. Это похоже на создание резервной копии с помощью таких программ, как Acronis, только средствами самой Windows.
- Выберите образ, если он доступен.
- Следуйте инструкциям на экране для завершения восстановления.
Принудительное выключение и автоматическое восстановление
Если у вас нет установочного носителя, можно попробовать вызвать меню восстановления принудительным отключением компьютера.
- Удерживайте кнопку включения, чтобы выключить компьютер.
- Повторно включите его и снова удерживайте кнопку выключения, пока система не завершит работу.
- На третий раз при включении компьютера появится надпись «Компьютер запущен некорректно» и откроются дополнительные параметры восстановления.
Безопасный режим
Еще один способ восстановления системы — запуск в безопасном режиме. Это минимальная версия Windows, где загружаются только самые необходимые драйверы и компоненты.
Чтобы войти в безопасный режим:
- После перезагрузки выберите пункт «Параметры загрузки» и нажмите клавишу F4 для запуска безопасного режима.
- Если клавиша F4 не работает, попробуйте комбинацию Fn + F4.
В безопасном режиме вы можете удалить проблемное программное обеспечение или драйверы, которые могут вызывать сбои системы, такие как синий экран смерти.
Заключение
Восстановление Windows 11 может быть сложной задачей, особенно если система не загружается. Однако, используя дополнительные параметры восстановления, такие как восстановление при загрузке, удаление обновлений, проверка целостности файлов и безопасный режим, можно решить большинство проблем.
Важно помнить, что регулярное создание точек восстановления и резервных копий системы — залог быстрого и успешного восстановления в случае неполадок.