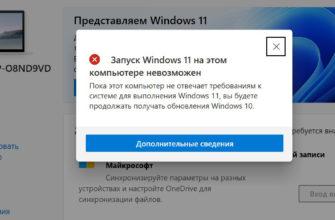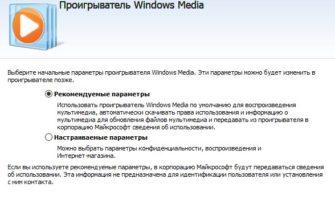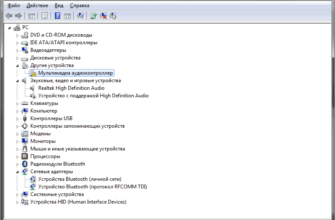Если у вас есть старый сканер или принтер, который, кажется, больше не поддерживается современной операционной системой, не спешите его выбрасывать. В этом руководстве мы рассмотрим, как подключить и настроить устаревший сканер или принтер на примере модели HP Scanjet 2300c к Windows 11/10. Даже если драйвера для вашего устройства давно устарели, есть способ заставить его работать.
Подключение сканера к компьютеру
Питание устройства
Первое, что необходимо сделать, это подключить сканер к источнику питания. Используйте блок питания, который идет в комплекте со сканером, и подключите его в сеть. Далее возьмите USB-кабель и подключите сканер к компьютеру.
Проверка подключения в Диспетчере устройств
После подключения сканера к компьютеру, давайте проверим, как он отображается в Диспетчере устройств. Для этого нажмите правой кнопкой мыши на кнопку «Пуск» и выберите «Диспетчер устройств».
Ваш сканер должен появиться в списке устройств, но, скорее всего, рядом с его названием будет значок ошибки – желтый треугольник с восклицательным знаком. Это значит, что драйвер для сканера не установлен.
Как найти и скачать драйвер для старого сканера
Переход на официальный сайт HP
Чтобы установить драйвер, откройте браузер и введите в поисковую строку «HP драйвера». Откройте первый результат, который приведет вас на официальный сайт HP. На сайте выберите вкладку «Принтер» и введите модель вашего сканера, например, HP Scanjet 2300c.
Что делать, если драйвера не найдены
Если на сайте указано, что драйверы для вашего устройства отсутствуют, не паникуйте. Для решения этой проблемы выберите другую операционную систему. Так как драйверы для Windows 11 могут быть недоступны, выберите Windows Vista 64-разрядная версия (это важно, если ваша система тоже 64-разрядная). После этого сайт предложит вам скачать доступный драйвер.
Установка старого драйвера
Когда драйвер будет скачан, перейдите в папку Загрузки и попробуйте его установить. Но здесь может возникнуть проблема – система выдаст ошибку, говоря, что драйвер не поддерживается на Windows 11.
Решение проблемы совместимости драйвера
Настройка режима совместимости
Чтобы обойти эту ошибку, щелкните правой кнопкой мыши по скачанному файлу драйвера и выберите «Свойства». Откройте вкладку «Совместимость» и установите галочку напротив «Запустить программу в режиме совместимости». В списке выберите Windows Vista (пакет обновлений 2). Также отметьте пункт «Запустить от имени администратора» и нажмите «Применить».
Повторная установка драйвера
После этого снова запустите установку драйвера. На этот раз установка пройдет успешно. Теперь, когда драйвер установлен, давайте проверим, как это отображается в Диспетчере устройств.
Проверка установки и тестирование сканера
Проверка в Диспетчере устройств
Откройте снова Диспетчер устройств. Теперь значок ошибки рядом с вашим сканером должен исчезнуть, и устройство будет отображаться корректно. В списке вы увидите информацию о вашем сканере в разделе «Обработка изображений». Если зайти в Свойства устройства, вы увидите, что сканер работает нормально.
Настройка сканера в параметрах Windows
Для дальнейшей работы со сканером откройте Параметры Windows, затем перейдите в раздел Bluetooth и устройства. Найдите вкладку Принтеры и сканеры и выберите ваш сканер. Здесь вы можете протестировать работу устройства.
Тестирование сканера
Теперь давайте запустим тестовое сканирование. Откройте программу для управления сканером в Windows и начнем предварительное сканирование документа. Для этого поместите документ в сканер и выберите необходимое разрешение, например, 600 dpi, что является максимальным для многих старых моделей. Если ваш сканер более современный, можете выбрать и более высокое разрешение.
Сканирование и сохранение документа
Предварительный просмотр
После того как документ будет отсканирован для предварительного просмотра, у вас появится возможность редактировать его – обрезать изображение, изменить яркость или контрастность, а также выбрать формат файла. Если все устраивает, нажмите «Сканировать».
Выбор места сохранения
По завершении сканирования выберите место для сохранения отсканированного файла. Обычно по умолчанию система сохраняет файлы на Рабочем столе, но вы можете выбрать любое другое место, нажав «Обзор». После этого файл будет сохранен в выбранной папке.
Заключение
Таким образом, даже если ваш сканер или принтер официально не поддерживается Windows 10 или 11, всегда есть возможность заставить его работать с помощью настройки режима совместимости и скачивания драйверов для более старых операционных систем. Надеюсь, это руководство было полезным, и теперь вы сможете снова использовать свои старые устройства!