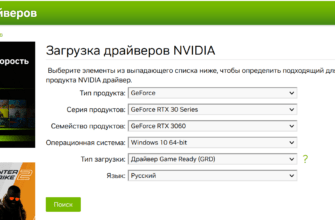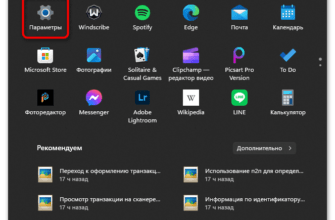Если вы только начали использовать Windows 11 или хотите оптимизировать свою работу с мышью, вы попали по адресу! В этой статье мы подробно разберем, как настроить мышь так, чтобы вам было удобно и комфортно работать. Давайте погрузимся в процесс!
Открытие настроек мыши
Первым делом, чтобы настроить мышь, нужно открыть меню «Пуск». Для этого щелкните по значку Windows в левом нижнем углу экрана или нажмите клавишу «Windows» на клавиатуре. Далее выбираем Параметры.
Теперь переходим в раздел Устройства, а затем Bluetooth и другие устройства. Здесь мы увидим настройки, связанные с вашей мышью.
Основные параметры мыши
Выбор основной кнопки мыши
На экране с параметрами мыши вы можете выбрать, какая из кнопок будет основной — левая или правая. Стандартно, конечно, это левая кнопка, но если вам удобнее использовать правую, то просто переключите этот параметр.
Настройка скорости указателя
Скорость указателя — это важный параметр, который влияет на то, как быстро курсор перемещается по экрану. По умолчанию скорость указателя выставлена на 10. Если вам нужно, чтобы курсор двигался быстрее, увеличьте значение до 20. Однако, если вы предпочитаете медленное движение, оставьте его на 1. Находите оптимальное значение, чтобы работа с мышью была комфортной.
Настройки прокрутки
Вы можете настроить, как прокручивается контент на экране. Например, можно выбрать прокрутку на несколько строк за раз или на один экран. Если выберете, скажем, 5 строк, при прокрутке вы будете перемещаться на 5 строк вниз или вверх. Это полезно для быстрого просмотра документов или веб-страниц.
Неактивные окна
Еще одна полезная функция — прокрутка неактивных окон при наведении на них. Если включить этот параметр, вы сможете прокручивать окна, не щелкая по ним. Это особенно удобно, если у вас открыто несколько приложений.
Дополнительные параметры мыши
Чтобы получить доступ к дополнительным параметрам, нужно открыть классическое меню управления мышью. Для этого введите в поиске «Панель управления» и выберите соответствующий пункт.
Изменение кнопок мыши
В разделе Мышь вы найдете настройки, где можно изменить назначение кнопок. Например, если у вас левая кнопка не работает, можно назначить другую кнопку для открытия папок или выполнения других действий.
Настройка залипания кнопки мыши
Функция залипания кнопки мыши позволяет удерживать кнопку дольше, чтобы она срабатывала автоматически. Если вы активируете этот параметр, вы сможете настроить, сколько времени нужно удерживать кнопку для ее активации.
Изменение указателей мыши
Вы также можете изменить внешний вид указателей мыши. Здесь есть возможность выбрать цвет курсора: белый, черный, желтый и другие варианты. Если вам не хватает стандартного набора, можете выбрать свои собственные указатели.
Настройка индикатора касания
Если вы используете сенсорный экран, у вас есть возможность включить индикатор касания. Это значит, что на экране будет отображаться круг, когда вы касаетесь экрана. Вы можете изменить его размер и цвет, чтобы он лучше подходил вашим предпочтениям.
Размер и толщина текстового курсора
Если вы много работаете с текстом, вам может быть полезно изменить размер и толщину текстового курсора. В параметрах вы можете увеличить размер курсора до 5 и изменить его толщину. Это поможет лучше видеть курсор при вводе текста.
Настройки горизонтальной и вертикальной прокрутки
В разделе прокрутки вы можете настроить, как горизонтально, так и вертикально прокручивается контент. Например, можно выставить прокрутку на 3, 5 или даже до 100 строк. Это особенно удобно, если вы работаете с большими документами или веб-страницами.
След указателя мыши
След указателя мыши — это функция, которая позволяет видеть линию, за которой движется курсор. Если вам это удобно, просто отметьте галочку. Вы также можете настроить длину следа указателя, чтобы он не отвлекал вас от работы.
Заключение
Вот и всё! Теперь вы знаете, как настроить мышь на Windows 11, чтобы она работала так, как вам нужно. От выбора основной кнопки до настройки скорости указателя — все эти параметры помогут сделать вашу работу более удобной и эффективной. Не забывайте экспериментировать с настройками, чтобы найти то, что подходит именно вам.
Если у вас возникли вопросы или нужны дополнительные советы по настройкам, не стесняйтесь спрашивать! Удачи в работе с Windows 11!