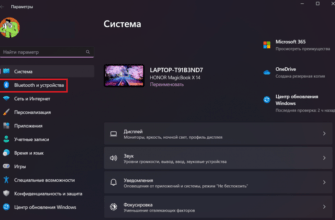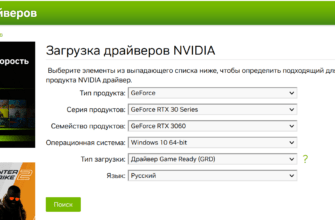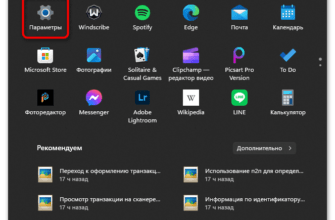Удаление драйвера видеокарты — это важная процедура, которую может понадобиться провести в случае возникновения проблем с графическим адаптером. В этой статье я расскажу, как правильно удалить драйвера видеокарты в операционной системе Windows 11. Рассмотрим несколько способов, которые помогут полностью избавиться от старых драйверов и настроить систему для дальнейшей установки новых версий. Независимо от того, какая у вас видеокарта — NVIDIA, AMD или Intel, процесс будет одинаково полезен.
Почему нужно удалять драйвера видеокарты?
Прежде чем мы перейдем к практике, важно понять, зачем вообще удалять драйвера. Бывают случаи, когда старые версии драйверов могут вызывать конфликты с новой аппаратной или программной частью. Например, если вы меняете видеокарту или устанавливаете новые компоненты, обновление драйвера может не всегда проходить корректно. Чтобы избежать конфликтов и ошибок, рекомендуется полностью удалить старую версию драйвера и установить новую «с чистого листа».
Теперь, когда мы разобрались с причинами, давайте перейдем к основным шагам.
Способ 1: Удаление драйверов через параметры системы
Этот метод является одним из самых простых и понятных для большинства пользователей. Вот пошаговая инструкция:
- Откройте меню «Пуск».
- Перейдите в «Параметры». Это значок шестеренки.
- Выберите раздел «Приложения».
- Найдите «Приложения и возможности».
- В списке установленных приложений найдите драйвера на видеокарту. Если у вас видеокарта NVIDIA, то это будет драйвер NVIDIA. Если у вас AMD, ищите AMD, а если Intel, то Intel HD Graphics.
Как найти и удалить драйвера
- В списке выберите нужный драйвер (например, NVIDIA) и нажмите на три точки рядом с ним.
- Нажмите «Удалить».
- Подтвердите удаление драйвера. Это удалит как сам драйвер, так и связанные с ним программы, такие как GeForce Experience для NVIDIA или аналогичные программы для других видеокарт.
Способ 2: Удаление драйверов через Панель управления
Если вам удобнее работать через Панель управления, этот способ будет полезен:
- Откройте поиск в Windows и введите «Панель управления».
- В меню Панели управления выберите «Удаление программ».
- В списке установленных программ найдите драйвер видеокарты, например, NVIDIA или AMD.
- Выберите драйвер и нажмите «Удалить». После этого начнется процесс деинсталляции.
Почему лучше использовать Панель управления?
Удаление через Панель управления позволяет полностью удалить программное обеспечение драйвера, что может быть полезно, если вы хотите избавиться от всех следов старого драйвера. Этот метод удобен для тех, кто уже имеет опыт работы с Панелью управления.
Способ 3: Удаление через диспетчер устройств
Третий способ — это удаление драйвера через Диспетчер устройств. Однако стоит отметить, что этот способ не всегда рекомендуется, так как он не удаляет сопутствующее программное обеспечение. Тем не менее, если другие методы не сработали, можно попробовать этот:
- Нажмите правой кнопкой мыши на «Пуск» и выберите «Диспетчер устройств».
- Откройте раздел «Видеоадаптеры».
- Найдите свою видеокарту в списке. Это может быть, например, NVIDIA GeForce.
- Дважды кликните на название видеокарты.
- В открывшемся окне выберите «Удалить устройство».
Важный шаг
При удалении через диспетчер устройств не забудьте поставить галочку на опции «Удалить драйверы для этого устройства», иначе драйвера останутся в системе. После этого нажмите «Удалить», и драйверы будут удалены.
Способ 4: Использование специальных утилит
Существуют также специализированные программы для полного удаления драйверов, такие как Display Driver Uninstaller (DDU). Эти программы могут быть полезны в случае, если стандартные способы не сработали или вы хотите убедиться, что система полностью очищена от драйверов.
Как пользоваться DDU
- Скачайте программу с официального сайта.
- Запустите её в безопасном режиме.
- Выберите производителя вашей видеокарты (NVIDIA, AMD, Intel) и нажмите «Удалить и перезагрузить». Программа удалит все драйверы и перезагрузит компьютер.
Этот способ гарантирует полное удаление всех файлов и записей в реестре, связанных с драйверами.
Что делать после удаления драйверов?
После того как драйвера будут удалены, Windows автоматически установит базовый драйвер для видеокарты — это так называемый базовый видеоадаптер Microsoft. Он позволяет работать с системой, но его функционал сильно ограничен. Поэтому после удаления старого драйвера нужно установить новую версию драйвера, скачанную с официального сайта производителя вашей видеокарты.
Как установить новые драйвера
- Перейдите на сайт производителя вашей видеокарты:
- Для NVIDIA: https://www.nvidia.com/Download/index.aspx
- Для AMD: https://www.amd.com/ru/support
- Для Intel: https://www.intel.ru/content/www/ru/ru/support/detect.html
- Выберите модель вашей видеокарты и загрузите последние доступные драйверы.
- Установите драйверы, следуя инструкциям установщика.
Заключение
Удаление драйверов видеокарты в Windows 11 — это простой, но важный процесс, который помогает избежать множества проблем с графикой и производительностью. Мы рассмотрели несколько способов удаления драйверов: через «Параметры», Панель управления и Диспетчер устройств. Также есть возможность использовать утилиты для полного удаления. Выбирайте тот метод, который вам удобнее, и не забудьте установить новые драйвера после удаления старых, чтобы ваша система работала на полную мощность.