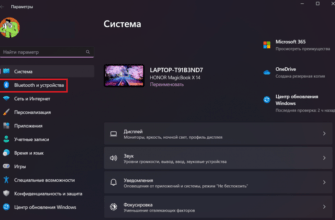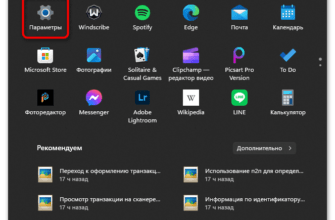В современном мире обновление драйверов для видеокарты является важной частью обеспечения стабильной и производительной работы компьютера. Если у вас видеокарта Nvidia, стоит обратить внимание на правильное обновление драйверов, особенно на Windows 11. В этой статье я расскажу, как это сделать, используя приложение NVIDIA GeForce Experience, а также объясню, какие моменты нужно учитывать при выборе драйвера.
Шаг 1: Открытие диспетчера устройств
Первым делом нам нужно попасть в Диспетчер устройств. Это стандартное приложение Windows, через которое можно управлять оборудованием компьютера и обновлять его драйвера.
- Нажимаем правой кнопкой мыши на меню Пуск.
- В открывшемся меню выбираем Диспетчер устройств.
- Открываем раздел Видеоадаптеры и находим свою видеокарту Nvidia GeForce.
Шаг 2: Обновление драйвера через Диспетчер устройств
Теперь, когда мы нашли свою видеокарту в списке устройств, давайте попробуем обновить драйвер через Windows:
- Щелкаем правой кнопкой мыши на название видеокарты и выбираем Обновить драйвер.
- Выбираем Автоматический поиск драйверов.
Однако стоит заметить, что этот метод не всегда помогает. Центр обновления Windows может не находить самую свежую версию драйвера. В таких случаях нам необходимо воспользоваться другим методом — через официальный сайт или приложение Nvidia.
Шаг 3: Скачивание драйвера с сайта Nvidia
Иногда обновление через Windows не дает желаемого результата, и чтобы получить самую свежую версию драйвера, нужно обратиться на официальный сайт Nvidia:
- Заходим на официальный сайт Nvidia.
- Вводим данные вашей видеокарты и скачиваем свежий драйвер.
- После скачивания удаляем старую версию драйвера через панель управления или через меню Приложения и возможности в настройках Windows.
Но этот процесс может показаться сложным для тех, кто не хочет вручную заниматься удалением и установкой драйверов. Для таких случаев существует удобное решение — приложение GeForce Experience.
Шаг 4: Установка GeForce Experience
NVIDIA GeForce Experience — это удобное приложение, которое автоматически обновляет драйверы и оптимизирует настройки игр. Вот как его скачать и установить:
- Переходим на сайт Nvidia и скачиваем GeForce Experience.
- Устанавливаем приложение, дважды кликнув по скачанному файлу и следуя инструкциям на экране.
- В процессе установки нужно войти под своей учетной записью. Если у вас её нет, создайте новый аккаунт, указав электронный адрес и пароль.
После входа в приложение вы увидите информацию о текущем драйвере и сможете обновить его до последней версии.
Шаг 5: Обновление драйвера через GeForce Experience
- Открываем GeForce Experience.
- В разделе Драйверы приложение покажет, какая версия драйвера установлена и есть ли обновления. Например, у вас может быть установлена старая версия драйвера, как 511.23, а доступна новая версия, как 517.48.
- Нажимаем Загрузить и установить, чтобы начать процесс обновления.
Шаг 6: Выбор драйвера — Game Ready или Studio?
GeForce Experience предлагает два типа драйверов:
- Game Ready — для оптимальной работы в играх.
- Studio — для пользователей, которые работают с творческими приложениями, такими как видеоредакторы или программы для графического дизайна.
Если вы часто играете в игры, выбирайте Game Ready. Если вы больше работаете с графикой или видео, выбирайте Studio. Для обновления достаточно выбрать нужный тип драйвера и нажать кнопку Загрузить.
Шаг 7: Экспресс или выборочная установка?
При установке драйвера можно выбрать:
- Экспресс установка — стандартный способ обновления без изменений в настройках.
- Выборочная установка — позволяет настроить процесс под себя.
Если выберете выборочную установку, обратите внимание на несколько моментов:
- Вы можете снять галочку с опции Аудиодрайвер, если не хотите его устанавливать.
- Есть возможность выбрать установку системного программного обеспечения PhysX.
- Если вы хотите сбросить все настройки Nvidia к значениям по умолчанию, выберите Чистую установку.
Шаг 8: Установка и завершение
Когда вы выбрали нужные параметры, нажимаем Установить. Процесс займет несколько минут, после чего драйвер обновится до новой версии.
Шаг 9: Проверка обновлений драйвера
После установки свежего драйвера важно следить за его актуальностью. Nvidia выпускает обновления регулярно, и иногда новая версия выходит спустя всего несколько недель. Чтобы не пропустить важное обновление:
- Открывайте GeForce Experience и проверяйте наличие новых версий драйвера.
- Также вы можете настроить автоматическое уведомление о новых драйверах в настройках приложения.
Заключение
Обновление драйвера видеокарты — это простой процесс, если вы используете правильные инструменты. GeForce Experience делает этот процесс еще более удобным, автоматизируя большинство действий. Регулярное обновление драйверов помогает поддерживать видеокарту в оптимальном состоянии, обеспечивая высокую производительность как в играх, так и в творческих приложениях. Не забывайте проверять наличие новых версий и вовремя их устанавливать, чтобы ваша система всегда была на пике возможностей.