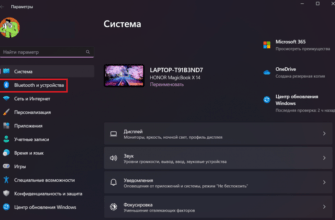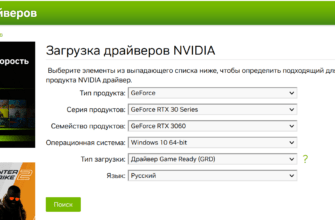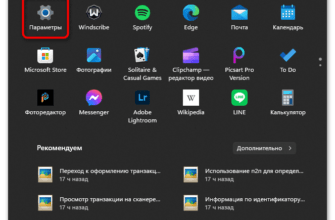Сегодня мы рассмотрим, как проверить Windows 11 на вирусы с использованием встроенных средств безопасности. Многие пользователи даже не догадываются, что их операционная система уже оснащена мощным инструментом защиты — Microsoft Defender, который предоставляет эффективную защиту и помогает обнаружить потенциальные угрозы. Давайте разберемся, как его использовать и что нужно знать, чтобы ваш компьютер оставался в безопасности.
Встроенная антивирусная защита Windows 11
Начнём с того, что Windows 11, как и его предшественник Windows 10, уже включает встроенную антивирусную защиту. Это значит, что вы можете без установки сторонних программ выполнять сканирование системы на наличие вирусов. Microsoft Defender — это бесплатный и мощный инструмент, который помогает защитить ваше устройство от вредоносных программ, вирусов и других угроз.
Как запустить проверку на вирусы?
Чтобы проверить компьютер на вирусы, нужно выполнить несколько простых шагов. Вот пошаговое руководство:
- Откройте Пуск кликом по соответствующей кнопке.
- Перейдите в Параметры.
- Выберите раздел Конфиденциальность и защита, затем нажмите на Безопасность Windows.
Именно в этом разделе собраны все средства защиты вашей системы, и отсюда можно управлять различными вариантами сканирования на вирусы.
Виды сканирования в Windows 11
В Windows 11 доступно несколько вариантов сканирования, каждый из которых имеет свои особенности. Рассмотрим их подробнее.
Быстрая проверка
Быстрая проверка — это самый простой и быстрый способ обнаружить вирусы. Она обычно занимает всего несколько минут и позволяет выявить основные угрозы. Хотя она не является столь глубокой, как другие виды сканирования, быстрая проверка может помочь быстро обнаружить вредоносные программы на вашем устройстве.
Полное сканирование
Полное сканирование системы позволяет проверить все файлы и папки на компьютере. Этот процесс может занять довольно много времени, особенно если у вас большой объём данных на жёстком диске. Однако оно более тщательно проверяет каждый уголок системы, что делает его незаменимым при подозрении на глубокие вирусные заражения.
Настраиваемое сканирование
Если вы хотите проверить на вирусы конкретные файлы или папки, используйте настраиваемое сканирование. Вы можете вручную выбрать директории или отдельные файлы, которые должны быть проверены, что полезно, если у вас есть подозрительные элементы.
Как выбрать тип сканирования?
Чтобы выбрать один из этих вариантов сканирования:
- Откройте Защиту от вирусов и угроз в разделе Безопасность Windows.
- Выберите Параметры сканирования.
- Выберите тип проверки: быстрая, полная или настраиваемая.
- Если вы выбрали настраиваемую проверку, укажите, какие файлы или папки вы хотите проверить, и нажмите Выполнить сканирование.
Процесс проверки будет отображаться в реальном времени, и если будут обнаружены угрозы, они сразу появятся в журнале защиты.
Как управлять найденными угрозами?
Если в процессе сканирования будут найдены вирусы или другие угрозы, система предложит несколько вариантов действий:
- Поместить в карантин — это означает, что вирус будет обезврежен и изолирован от остальных файлов.
- Удалить — полностью удалить вирусный файл с компьютера.
- Разрешить выполнение — вариант для тех, кто уверен, что файл безопасен, хотя этот вариант рекомендуется только в случае, если вы абсолютно уверены в безопасности файла.
Как удалить вирусы?
Если вы обнаружили угрозу и решили удалить её, выполните следующие шаги:
- Откройте журнал защиты и найдите угрозу.
- Выберите Удалить.
- Нажмите Запустить действие.
После выполнения этого действия вирус будет полностью удалён с вашего компьютера.
Проверка отдельных файлов и папок
Иногда требуется проверка на вирусы отдельных файлов или папок. В Windows 11 это можно сделать с помощью контекстного меню:
- Найдите файл или папку, которые хотите проверить.
- Кликните по ним правой кнопкой мыши.
- Выберите Показать дополнительные параметры.
- Нажмите Проверить с использованием Microsoft Defender.
Эта функция очень удобна, если вы загрузили новый файл из интернета и хотите убедиться, что он безопасен.
Дополнительные советы по защите системы
Помимо стандартного сканирования, Windows 11 предлагает несколько дополнительных возможностей для защиты компьютера от вирусов и других угроз.
Защита до загрузки
Windows 11 позволяет осуществить проверку системы на вирусы ещё до старта программ. Это особенно полезно для обнаружения скрытых угроз, которые могут быть пропущены в процессе обычного сканирования.
Просмотр журнала защиты
Не забывайте периодически просматривать журнал защиты, где отображаются все обнаруженные угрозы. Это помогает контролировать ситуацию и вовремя удалять вирусные файлы.
Часто задаваемые вопросы
Нужно ли устанавливать сторонний антивирус на Windows 11?
В большинстве случаев Microsoft Defender справляется с задачей, однако некоторые пользователи предпочитают устанавливать дополнительный антивирус для увеличения уровня защиты. Это может быть полезно, если вы активно используете интернет и часто загружаете файлы из ненадёжных источников.
Как часто нужно проверять компьютер на вирусы?
Рекомендуется проводить как минимум быструю проверку один раз в неделю. Полное сканирование можно запускать раз в месяц или чаще, если вы подозреваете наличие угроз.
Заключение
Windows 11 уже предлагает мощную встроенную защиту в виде Microsoft Defender. Этот антивирус способен справиться с большинством угроз и обеспечивает эффективную защиту вашего устройства. Регулярное сканирование поможет вам своевременно обнаружить вирусы и обезопасить систему. Не забывайте проверять журнал угроз и внимательно следить за безопасностью вашего компьютера или ноутбука.