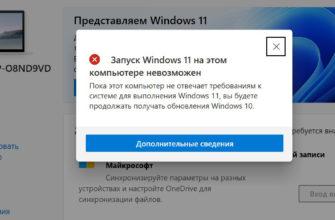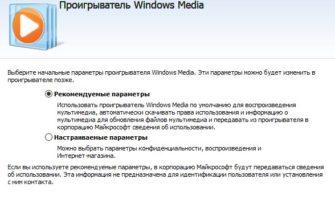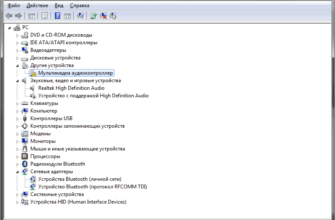В этой статье мы разберёмся, как правильно скачивать и устанавливать драйвера для Windows 11 через Центр обновления. Многие пользователи сталкиваются с проблемой установки драйверов после перехода на новую операционную систему, поэтому мы подробно рассмотрим этот процесс и шаги, которые помогут вам без лишних сложностей справиться с задачей.
Проверка версии Windows
Первым делом, давайте проверим, какая версия Windows установлена на вашем компьютере. Для этого нужно сделать правый клик по кнопке «Пуск» и выбрать пункт «Система». Откроется окно, где будет указана информация о вашей системе, включая версию операционной системы. Например, если у вас установлена версия Windows 11 PRO, как показано в видео, это отразится на экране.
Поиск недостающих драйверов
После установки Windows 11 стоит заглянуть в Диспетчер устройств. Чтобы открыть его, нужно снова нажать правой кнопкой мыши на «Пуск» и выбрать «Диспетчер устройств». Здесь можно увидеть список всех устройств, подключённых к вашему компьютеру, и их драйверы. Если некоторые драйвера отсутствуют, они будут помечены специальными значками.
Обычно такие значки указывают на устройства, для которых система не смогла найти подходящие драйвера. Но не стоит волноваться – это легко исправить через Центр обновления Windows.
Как открыть Центр обновления Windows
Для установки драйверов через Центр обновления, следуйте простым шагам:
- Откройте меню «Пуск».
- Найдите и запустите «Параметры» (или просто введите «Центр обновления Windows» в поиске).
- В открывшемся окне выберите «Центр обновления Windows» и нажмите «Проверить обновления».
После этого система начнёт искать все доступные обновления, включая драйвера.
Настройка дополнительных параметров
Чтобы установить все нужные драйвера, следует заглянуть в раздел дополнительных параметров. После начала поиска обновлений прокрутите экран вниз и нажмите на «Дополнительные параметры». В этом разделе найдите пункт «Необязательные обновления».
Здесь отобразится список доступных драйверов, которые вы можете установить на свой компьютер. Важно отметить, что у каждого пользователя будет своё количество доступных драйверов в зависимости от его оборудования. В этом списке также могут быть дублирующиеся драйвера, которые не стоит устанавливать повторно.
Установка драйверов
Теперь, когда вы видите список драйверов, можете выбрать все нужные и нажать «Скачать и установить». Система автоматически загрузит и установит все выбранные обновления. Как только процесс завершится, не забудьте перезагрузить компьютер. Это важно, чтобы изменения вступили в силу и драйвера заработали корректно.
Что делать, если драйверы не установились?
Иногда, несмотря на все действия, драйверы могут не установиться через Центр обновления. В таком случае можно попробовать несколько других методов:
- Проверка официального сайта производителя оборудования. Многие драйвера доступны для скачивания напрямую с сайтов производителей ноутбуков, видеокарт, сетевых карт и т.д.
- Использование стороннего ПО для поиска драйверов. Существуют специальные программы, которые автоматически находят и устанавливают все недостающие драйверы. Одной из популярных программ является Driver Booster.
Однако, будьте осторожны с такими программами – скачивайте их только с официальных сайтов, чтобы избежать вирусов.
Как обновлять драйвера в будущем
Для того чтобы в будущем избежать проблем с драйверами, рекомендуется периодически проверять Центр обновления Windows на наличие новых версий. Кроме того, если вы регулярно устанавливаете новое оборудование или обновляете старое, лучше всего сразу искать свежие драйвера для него на сайте производителя.
Также полезно настроить автоматические обновления в системе, чтобы все обновления, включая драйвера, устанавливались без вашего вмешательства.
Заключение
Теперь вы знаете, как легко и быстро скачать и установить драйвера для Windows 11 через Центр обновления. Это простой способ поддерживать вашу систему в актуальном состоянии и обеспечивать корректную работу всех устройств на компьютере.