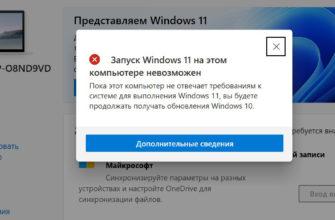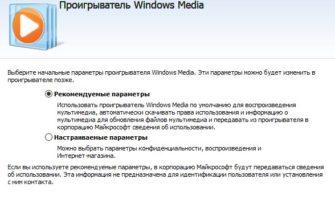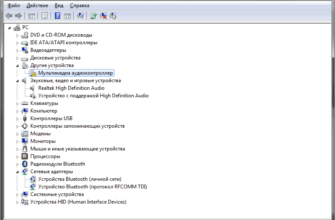Иногда может понадобиться изменить имя компьютера или пользователя в Windows 11. В этом уроке мы рассмотрим, как это сделать быстро и просто. Если вы не знаете, как переименовать устройство, эта статья вам поможет разобраться с этим вопросом.
Шаг 1: Как переименовать компьютер в Windows 11
Первым шагом на пути к изменению имени компьютера является доступ к параметрам системы. Сделать это можно несколькими простыми действиями.
- Открытие параметров системы
Для начала нужно щелкнуть правой кнопкой мыши по меню «Пуск» и выбрать «Параметры». Это действие перенаправит вас к настройкам Windows 11. - Нахождение вкладки «Система»
Открыв параметры, вы автоматически окажетесь на вкладке «Система». Прокрутите вниз, чтобы найти раздел под названием «О системе». - Просмотр характеристик устройства
В этом разделе вы увидите всю информацию о вашем компьютере: модель, серийный номер, название устройства и другую важную информацию. Найдите строку с названием «Переименование компьютера» и нажмите на нее. - Изменение имени компьютера
Откроется новое окно, в котором вы сможете задать произвольное имя для своего компьютера. Например, можно назвать его «Дом», если устройство используется дома. После ввода нового имени нажмите «Далее», чтобы подтвердить изменения. - Перезагрузка компьютера
После того как вы изменили имя, система предложит перезагрузить компьютер. Это нужно для того, чтобы обновления вступили в силу. После перезагрузки ваш компьютер будет отображаться с новым именем.
Шаг 2: Как изменить имя пользователя в Windows 11
Теперь давайте рассмотрим, как изменить имя пользователя в Windows 11. Этот процесс также довольно прост и не требует глубоких знаний.
- Открытие панели управления
Для начала нужно попасть в Панель управления. Если ярлык панели управления не отображается на рабочем столе, можно открыть ее через диалоговое окно «Выполнить». Щелкните правой кнопкой мыши по меню «Пуск» и выберите «Выполнить». В открывшемся окне введите команду control и нажмите Enter. - Выбор крупного отображения значков
Панель управления откроется в виде категорий. Для удобства лучше изменить режим просмотра на «Крупные значки», так вы быстрее найдете нужные разделы. - Переход в раздел «Учетные записи пользователей»
В панеле управления найдите и перейдите в раздел «Учетные записи пользователей». Здесь будут отображены все учетные записи, которые существуют на вашем компьютере. - Изменение имени учетной записи
Среди всех учетных записей выберите ту, которую хотите изменить. Для этого щелкните по ссылке «Изменение имени своей учетной записи». В открывшемся окне введите новое имя пользователя, например «Пол», и нажмите «Переименовать». - Применение изменений
В отличие от изменения имени компьютера, для смены имени пользователя не требуется перезагрузка. Новое имя вступает в силу моментально, и вы сможете его увидеть сразу после изменения.
Полезные советы
- Создание резервных копий данных: перед тем как вносить какие-либо изменения в систему, особенно если они касаются учетных записей и важных настроек, рекомендуется создать резервные копии всех данных. Это поможет избежать потери информации в случае ошибок.
- Учетные записи администратора: если вы пытаетесь изменить имя учетной записи администратора, убедитесь, что у вас есть права администратора. Без них вы не сможете вносить изменения в учетные записи.
- Придумайте уникальное имя: выбирая новое имя для своего компьютера или учетной записи, старайтесь использовать уникальные имена, которые легко запомнить. Это поможет избежать путаницы, особенно если у вас несколько устройств в сети.
Заключение
Изменение имени компьютера или пользователя в Windows 11 — это простой процесс, который не займет у вас много времени. Следуя нашим рекомендациям, вы сможете быстро настроить систему под себя и придать ей индивидуальность. Не забудьте перезагрузить компьютер после изменения имени устройства и наслаждайтесь обновленным видом системы. Если же вы меняете имя пользователя, наслаждаться результатом можно без перезагрузки!