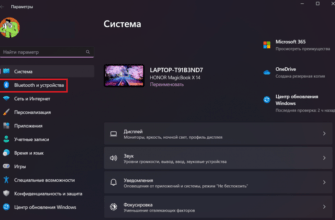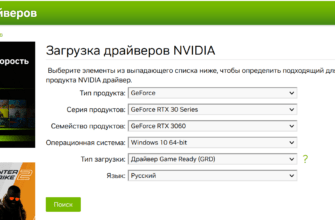Telnet — это протокол, который позволяет пользователям устанавливать удаленное соединение с другим компьютером. С помощью Telnet можно подключаться к удаленному хосту и выполнять операции на удаленной машине так, как будто она находится прямо перед вами. Telnet является внутренней командой в Windows и внешней командой в UNIX-подобных операционных системах.
Работа Telnet основана на клиент-серверной модели. Клиент посылает команды серверу через стандартный TCP/IP порт 23. Сервер принимает команды и отправляет результаты обратно клиенту. Благодаря Telnet можно работать с удаленной машиной без необходимости физического присутствия рядом с ней.
Использование Telnet может быть полезно в различных сценариях, включая удаленное администрирование, отладку сетевых проблем, тестирование сетевых служб и другие. Однако следует быть осторожными при использовании Telnet, так как данные передаются в нешифрованном виде, что делает их уязвимыми для перехвата.
История и происхождение Telnet
Термин Telnet (от англ. TErminaL NETwork) обозначает протокол для удаленного управления компьютерами и устройствами через сеть. Впервые команда Telnet была разработана в 1969 году и с тех пор стала одним из важных инструментов для удаленного доступа и администрирования.
Она является одним из стандартных протоколов, используемых в сети Internet, и полезна для связи с удаленными хостами, в том числе и внутри локальной сети.
В операционных системах Windows, команда Telnet не является внешней программой или портом, и ее необходимо установить или включить перед использованием. Она предоставляет доступ к удаленным системам командной строки через сетевое соединение.
Для настройки Telnet в операционных системах Windows 7 и Windows 10 можно использовать инструкции, представленные в документации Microsoft или следовать шагам установки, указанным в поставляемом по умолчанию пакете программ Windows.
В основном, Telnet используется системными администраторами и разработчиками для удаленного управления и настройки серверов, а также для проверки доступности портов и сетевых сервисов. Она позволяет подключаться к удаленным хостам и взаимодействовать с ними через командную строку.
| Операционная система | Команда для подключения к удаленному адресу |
|---|---|
| Windows 7 | telnet [адрес_хоста] |
| Windows 10 | telnet [адрес_хоста] |
Использование Telnet в командной строке может быть полезным инструментом для диагностики сетевых проблем, а также для выполнения различных операций на удаленных компьютерах.
Основные принципы работы Telnet
Основной принцип работы Telnet заключается в том, что он устанавливает виртуальное соединение между двумя компьютерами: клиентом и сервером. Когда клиентское приложение запускает команду Telnet и указывает удаленный IP-адрес и порт сервера, Telnet устанавливает TCP-соединение с использованием этого IP-адреса и порта.
Однако важно отметить, что Telnet передает данные между клиентом и сервером в открытом виде, без шифрования. Это означает, что любой, кто имеет доступ к сети между клиентом и сервером, может перехватить и прочитать передаваемую информацию, включая логин и пароль пользователя. Поэтому использование Telnet не рекомендуется для передачи конфиденциальной информации.
Использование Telnet в командной строке
Для использования Telnet в командной строке в операционных системах Windows необходимо выполнить следующие шаги:
- Откройте внешнюю командную строку Windows. Для этого нажмите кнопку «Пуск», затем выберите «Все программы» — «Стандартные» — «Командная строка».
- В открывшемся окне командной строки введите команду «telnet» и нажмите клавишу Enter.
- Если внутренняя команда «telnet» не распознается, это означает, что Telnet не установлен на вашей системе. Для его установки вам необходимо выполнить следующие действия:
- Откройте меню «Пуск», затем выберите «Панель управления».
- В окне «Панель управления» найдите и откройте «Программы» — «Включение или отключение компонентов Windows».
- В открывшемся окне «Включение или отключение компонентов Windows» найдите пункт «Telnet-клиент» и отметьте его галочкой.
- Нажмите «ОК» и дождитесь завершения установки Telnet.
После установки Telnet вы сможете использовать его в командной строке. Просто введите команду «telnet» с адресом удаленного сервера, к которому хотите подключиться. Например:
- telnet 192.168.0.1 — подключение к серверу с IP-адресом 192.168.0.1.
- telnet example.com 80 — подключение к серверу example.com на порту 80.
После ввода команды нажмите клавишу Enter, и Telnet попытается установить соединение с указанным сервером. Если соединение успешно установлено, вы увидите приглашение к вводу данных от сервера. Вы можете отправлять команды серверу и просматривать результаты его выполнения прямо из командной строки.
Как открыть командную строку в Windows
Для открытия командной строки в Windows вам необходимо выполнить следующие шаги:
1. Используйте комбинацию клавиш Win + R. В открывшемся окне «Выполнить» введите команду cmd и нажмите Enter. Эта команда откроет командную строку.
2. Воспользуйтесь поиском. Нажмите клавишу Win и начните вводить слово «cmd» в поле поиска. В результате появится приложение «Командная строка». Выберите его и нажмите Enter.
3. Откройте командную строку через «Пуск». Щелкните левой кнопкой мыши на кнопке «Пуск» в левом нижнем углу экрана. В открывшемся меню найдите раздел «Windows Система» и выберите «Командная строка».
В результате выполнения любого из этих способов откроется командная строка Windows. Вы можете использовать ее для выполнения различных команд и задач. Например, вы можете проверить подключение к определенному адресу с помощью команды telnet. Для этого вам нужно будет ввести команду telnet, а затем указать IP-адрес или DNS-имя узла, к которому вы хотите подключиться.
Команда telnet для подключения к удаленному адресу
Для использования команды telnet в Windows, сначала необходимо открыть командную строку. Для этого можно воспользоваться поиском или через меню «Пуск». Как только командная строка открыта, введите команду «telnet» и IP-адрес удаленного устройства, к которому хотите подключиться.
Например, для подключения к удаленному серверу с IP-адресом 192.168.0.1, вам нужно ввести следующую команду:
- telnet 192.168.0.1
Если удаленное устройство отвечает на запрос, то вы будете подключены к нему через протокол Telnet. Теперь вы можете взаимодействовать с удаленным устройством, отправлять команды и получать ответы.
Однако стоит отметить, что в операционной системе Windows 7 и Windows 10 по умолчанию отключена возможность использования Telnet. Чтобы включить Telnet, вам потребуется выполнить несколько дополнительных шагов:
- Откройте меню «Пуск» и выберите «Панель управления».
- В Панели управления найдите раздел «Программы» и выберите «Включение или отключение компонентов Windows».
- В появившемся окне найдите компонент «Клиент Telnet» и установите флажок рядом с ним.
- Нажмите «ОК» и дождитесь завершения установки компонента Telnet.
После этого вы можете снова открыть командную строку и использовать команду telnet для подключения к удаленному адресу.
Порт Telnet в операционных системах Windows
Он является неотъемлемой частью Telnet и не может быть использован самостоятельно. Порт Telnet обеспечивает надежную доставку данных между устройствами, соединенными через протокол Telnet.
В операционных системах Windows порт Telnet может использоваться как внутренняя, так и внешняя часть протокола Telnet. Внутренняя версия порта Telnet позволяет программам устанавливать соединение с удаленным адресом на локальной машине, в то время как внешняя версия позволяет программам устанавливать соединение с удаленным адресом на другой машине.
Настройка порта Telnet в операционных системах Windows 7 и Windows 10 осуществляется путем активации или деактивации службы Telnet Client в панели управления. После настройки порт Telnet будет готов к использованию для установления соединения с удаленным адресом и передачи данных.
Внутренняя или внешняя команда Telnet в Windows
В операционной системе Windows команда Telnet может быть как внутренней, так и внешней. Внутренняя команда Telnet выполняется непосредственно в командной строке Windows, без необходимости установки дополнительного программного обеспечения.
Однако, в некоторых версиях Windows, например в Windows 7 и Windows 10, команда Telnet является внешней и требует установки отдельного клиентского программного обеспечения.
Если команда Telnet является внутренней, для ее использования необходимо просто ввести команду «telnet» в командной строке и указать адрес удаленного сервера или хоста, к которому нужно подключиться.
Если команда Telnet является внешней, то для ее использования необходимо сначала установить клиентское программное обеспечение Telnet. Для этого нужно открыть панель управления Windows, выбрать раздел «Программы» и далее «Включение или отключение компонентов Windows». В появившемся окне нужно установить флажок напротив Telnet Client и нажать кнопку «ОК». После установки клиента Telnet можно воспользоваться командой «telnet» в командной строке.
Видео:
Устройство интернета для новичков в IT. Как работает интернет
Устройство интернета для новичков в IT. Как работает интернет by Александр Буртовой 16,381 views 10 months ago 4 minutes, 1 second
Вопрос-ответ:
Что такое Telnet и для чего его используют?
Telnet — это протокол прикладного уровня, который позволяет установить удаленное подключение к компьютеру или серверу через интернет. Он исключительно текстовый и позволяет пользователям взаимодействовать с удаленным хостом так, будто бы они сами находятся на нем. Telnet используется для различных задач, таких как удаленное администрирование, получение доступа к удаленному шеллу, отправка электронных писем через удаленный почтовый сервер и т.д.
Как использовать Telnet для подключения к удаленному хосту?
Для подключения к удаленному хосту с использованием Telnet, вам нужно знать его IP-адрес или доменное имя. Откройте командную строку или терминал, введите «telnet» и затем IP-адрес или доменное имя удаленного хоста. Если все настройки верны, вы увидите приглашение на ввод имени пользователя и пароля. После ввода соответствующих данных вы будете подключены к удаленному хосту и сможете взаимодействовать с ним так, как будто бы находитесь на нем.