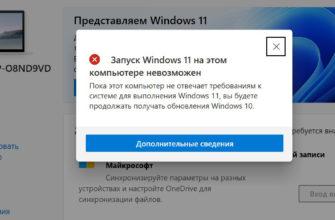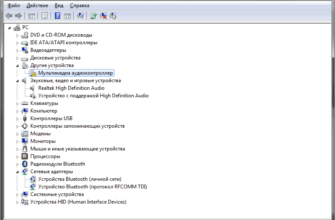Запуск Windows Media Player на компьютере с Windows 11 может вызвать вопросы, особенно если вы привыкли к старым версиям Windows. Однако, сделать это довольно просто, если следовать нескольким шагам. В этой статье мы подробно рассмотрим, как запустить этот классический медиапроигрыватель и что делать, если у вас возникают проблемы с его запуском.
Способ 1: Использование поиска Windows
Самый простой и быстрый способ запустить Windows Media Player — воспользоваться поиском Windows. Этот метод отлично подходит для тех, кто не хочет копаться в папках или компонентах системы.
- Открываем поиск: Нажмите на значок лупы на панели задач или просто используйте сочетание клавиш
Win + S. - Выбор языка: Если поиск настроен на русский язык, переключитесь на английский, так как название программы пишется на английском.
- Поиск программы: Введите в поисковую строку «Windows Media Player».
- Открытие программы: В списке результатов вы увидите Windows Media Player. Просто кликните по нему, и медиапроигрыватель откроется.
Этот метод работает на большинстве устройств, и если программа не была удалена или отключена, она должна открыться без проблем.
Способ 2: Использование команды «Выполнить»
Другой способ открыть Windows Media Player — это использовать меню «Выполнить», которое позволяет запускать программы напрямую через команды.
- Открываем меню «Выполнить»: Используйте сочетание клавиш
Win + Rдля открытия меню. - Ввод команды: Введите в окно «wmplayer» и нажмите OK.
- Запуск программы: После этого Windows Media Player должен открыться автоматически.
Если вдруг у вас не срабатывает этот способ, возможно, программа была отключена в компонентах Windows, и ее нужно снова активировать.
Что делать, если Windows Media Player не запускается?
Иногда Windows Media Player может не запускаться по разным причинам. Часто это связано с тем, что программа отключена в компонентах Windows. Чтобы это исправить, следуйте следующим шагам:
- Открываем панель управления: Нажмите на значок поиска и введите «Панель управления».
- Переходим в раздел программ: В панели управления выберите пункт «Программы».
- Включение или отключение компонентов Windows: В списке доступных опций выберите «Включение или отключение компонентов Windows».
- Найти компоненты для мультимедиа: В списке компонентов найдите раздел «Компоненты для работы с мультимедиа» и убедитесь, что галочка рядом с Windows Media Player установлена.
- Включение компонента: Если галочка снята, поставьте ее и нажмите OK.
После этого Windows Media Player должен появиться в системе и быть доступен для использования. В случае, если программа была отключена, после этих действий она будет активирована.
Способ 3: Запуск через диспетчер задач
Если у вас возникают проблемы с запуском Windows Media Player стандартными способами, можно попробовать запустить его через диспетчер задач.
- Открываем диспетчер задач: Используйте сочетание клавиш Ctrl + Shift + Esc для запуска диспетчера задач. Если это не сработало, нажмите правой кнопкой мыши на Пуск и выберите «Диспетчер задач».
- Создание новой задачи: Нажмите на «Файл» и выберите «Запустить новую задачу».
- Ввод команды: Введите «wmplayer» в поле и поставьте галочку рядом с опцией «Создать задачу с правами администратора», затем нажмите OK.
После этого Windows Media Player должен запуститься с правами администратора, что может помочь, если программа сталкивается с какими-либо системными ограничениями.
Способ 4: Запуск через папку Program Files
Если предыдущие способы не сработали, можно попробовать запустить программу напрямую через папку, где она установлена.
- Открываем «Этот компьютер»: Нажмите на значок папки на панели задач или используйте сочетание клавиш Win + E для открытия проводника.
- Переходим на диск C: Найдите и откройте локальный диск C:
- Открываем Program Files: Зайдите в папку Program Files или Program Files (x86), в зависимости от вашей системы.
- Найти Windows Media Player: Внутри папки найдите папку Windows Media Player.
- Запуск программы: Внутри этой папки найдите файл wmplayer.exe и запустите его.
Если у вас 64-разрядная система, Windows Media Player может быть установлен в папке Program Files (x86). Если у вас 32-разрядная система, программа скорее всего будет находиться в обычной папке Program Files.
Заключение
Запуск Windows Media Player на Windows 11 может оказаться не таким сложным, как кажется на первый взгляд. Независимо от того, используете ли вы поиск, команду «Выполнить» или запускаете программу напрямую через папку Program Files, всегда есть несколько способов справиться с задачей. Важно помнить, что если программа не запускается, возможно, она отключена в компонентах Windows, и ее нужно включить через панель управления. Следуйте вышеописанным шагам, и вы легко сможете воспользоваться Windows Media Player для воспроизведения ваших любимых медиафайлов.