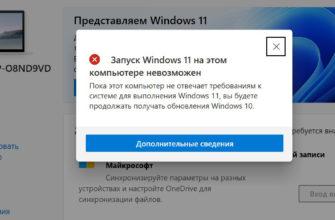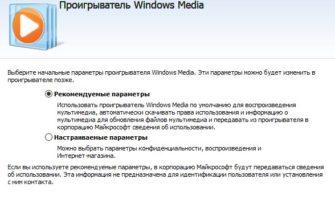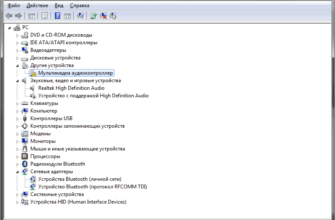Удаление Windows 11 может понадобиться в различных ситуациях: вы хотите установить другую операционную систему, обновить устройство или просто очистить компьютер. Независимо от причины, процесс полного удаления Windows 11 может показаться сложным, но с правильными шагами это можно сделать быстро и безопасно. В этой статье я подробно объясню, как полностью удалить Windows 11, очистить все разделы диска и подготовить компьютер для дальнейших действий.
Подготовка: Что нужно для удаления Windows 11
Перед тем как приступить к удалению, важно подготовить несколько вещей:
- Установочная флешка с Windows 11 или другой операционной системой, которую вы собираетесь установить.
- Доступ к BIOS для изменения порядка загрузки.
- Резервное копирование данных, если вы хотите сохранить важные файлы перед удалением Windows.
Создание загрузочной флешки
Прежде всего, вам понадобится загрузочная флешка с Windows 11. Если у вас её ещё нет, то вот короткая инструкция, как её создать:
- Загрузите утилиту Media Creation Tool с официального сайта Microsoft.
- Запустите утилиту и выберите опцию для создания установочного носителя.
- Подключите флешку объёмом не менее 8 ГБ и следуйте инструкциям на экране, чтобы записать установочные файлы Windows 11.
После того как флешка готова, вы можете приступать к основному процессу удаления системы.
Шаг 1: Загрузка с установочной флешки
Чтобы начать удаление Windows 11, нужно загрузиться с флешки:
- Перезагрузите компьютер и сразу начните нажимать клавишу для входа в BIOS. В зависимости от модели устройства, это может быть F2, Delete или другая клавиша.
- В BIOS найдите раздел, отвечающий за порядок загрузки (обычно называется Boot).
- Установите загрузку с флешки в качестве приоритета. Для этого выберите флешку как первое загрузочное устройство.
После этих действий компьютер загрузится с установочной флешки, и вы сможете приступить к удалению Windows 11.
Шаг 2: Установка и выбор редакции Windows 11
Теперь, когда компьютер загрузился с установочного носителя, вам нужно выбрать подходящие параметры:
- Выберите опцию У меня нет ключа продукта, если установка не требует его ввода на этом этапе.
- Далее выберите редакцию Windows 11, которую вы хотите установить (если планируете переустановку).
Это шаги предварительной установки, но мы переходим к важной части — удалению существующей системы.
Шаг 3: Форматирование разделов
После того как вы выбрали редакцию Windows, вам будет предложено выбрать тип установки:
- Выберите Выборочная установка (это подходит для опытных пользователей). Этот тип установки позволит вам управлять разделами на жестком диске.
- Найдите локальный диск C (раздел, на котором установлена Windows 11).
- Выберите этот раздел и нажмите Форматировать.
Почему важно форматировать раздел?
Форматирование раздела позволяет полностью удалить данные, хранящиеся на диске. Это гарантирует, что старая версия Windows 11 не будет загружаться при перезагрузке компьютера.
Шаг 4: Удаление всех разделов на диске
Если вашей целью является полное очищение жесткого диска (включая другие разделы, такие как диск D), вам нужно удалить все разделы по одному:
- Выберите первый раздел (например, диск C) и нажмите Удалить.
- Затем удалите другие разделы (если они есть), например, диск D.
- Когда все разделы будут удалены, у вас останется одно незанятое пространство.
На этом этапе ваш жесткий диск будет полностью очищен, и Windows 11 будет окончательно удалена.
Шаг 5: Создание нового раздела
Теперь, когда диск очищен, вы можете либо оставить его как есть, либо создать новый раздел для дальнейшей установки операционной системы:
- Если вы планируете установить новую систему, выберите опцию Создать раздел.
- Укажите размер нового раздела и нажмите Применить.
- После создания раздела не забудьте его отформатировать.
Теперь ваш диск готов для установки новой операционной системы, либо вы можете оставить его пустым для использования в будущем.
Заключение
Удаление Windows 11 — это процесс, требующий определённой подготовки, но с правильными шагами он несложен. Главное, следовать инструкциям: загрузиться с установочной флешки, удалить все разделы, форматировать диск и настроить его под дальнейшие действия. Независимо от того, собираетесь ли вы устанавливать новую ОС или оставлять компьютер без системы, важно быть внимательным на каждом этапе.
Теперь, когда вы знаете, как удалить Windows 11 полностью, ваш компьютер готов к следующим шагам, будь то установка новой ОС или использование компьютера без неё.