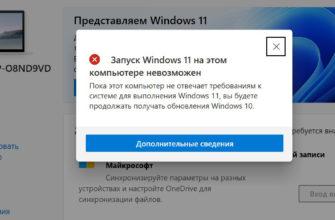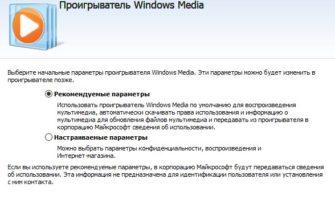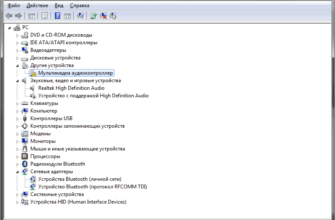Привет! Сегодня я расскажу вам, как сделать панель задач в Windows 11 максимально компактной и похожей на док в macOS. Мы будем работать над тем, чтобы панель задач была менее навязчивой, показывая только закрепленные значки без лишних полос по бокам. При этом, если вы откроете какое-либо приложение, панель автоматически расширится, а при закрытии вернется к своему компактному виду. Давайте начнем!
Подготовка: Установка нужной программы
Для начала нам понадобится специальная программа. Чтобы ее получить, зайдите на GitHub и скачайте приложение. После скачивания, извлеките файлы и запустите программу.
Настройка панели задач
Когда программа запустится, перейдите в раздел Advanced (Расширенные настройки). Здесь вы найдете несколько ползунков, которые помогут нам настроить панель задач под свои нужды.
1. Настройка обрезки панели задач
Первый ползунок отвечает за обрезку панели задач сверху и снизу, что делает ее визуально «парящей». Это поможет создать эффект, при котором панель задач будет выглядеть меньше и стильнее.
2. Скругление углов
Второй ползунок позволяет регулировать скругления по краям панели задач. Чтобы сделать панель задач максимально компактной и эстетичной, рекомендую выставить этот параметр так, чтобы углы были хорошо скруглены.
После настройки ползунков, нажмите Play и посмотрите, как изменится внешний вид панели задач. Она станет более похожей на док в macOS, что придаст вашему рабочему столу современный и минималистичный вид.
Устранение возможных ошибок
При первом запуске программы может возникнуть баг, при котором правая часть панели задач пропадает, а левая остается. Чтобы исправить это, перейдите в Параметры -> Персонализация -> Панель задач -> Поведение панели задач. В параметре Выравнивание панели задач смените положение на Слева, а затем снова на По центру. Это поможет устранить лишние полосы и сделать панель задач работающей как нужно.
Автоматическое скрытие и максимальная полезная площадь экрана
Для того чтобы панель задач занимала как можно меньше места, активируйте автоматическое скрытие. Перейдите в Параметры -> Персонализация -> Панель задач -> Поведение панели задач и включите Автоматическое скрытие панели задач. Теперь панель будет плавно появляться при наведении курсора, освобождая полезную площадь экрана.
Рекомендации по настройкам
- Обрезка панели задач: Рекомендую выставить значение 0. Это обеспечит максимальное использование пространства экрана.
- Скругление углов: Значение 9 обеспечит оптимальное скругление углов, что будет выглядеть аккуратно на мониторе.
Не забывайте установить галочку, чтобы программа запускалась вместе с системой. Это обеспечит постоянное поддержание ваших настроек, и вы сможете наслаждаться стильным и функциональным интерфейсом панели задач в Windows 11.
Заключение
Теперь вы знаете, как сделать панель задач Windows 11 компактной и стильной, как в macOS. С помощью простых настроек и небольших изменений вы можете улучшить внешний вид вашего рабочего стола и сделать его более удобным. Надеюсь, что эти советы были полезны! Если у вас возникли вопросы или предложения, не стесняйтесь оставлять их в комментариях. Наслаждайтесь работой с Windows 11!