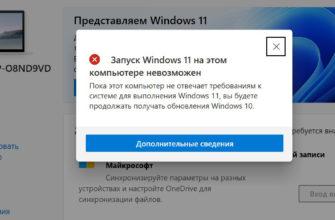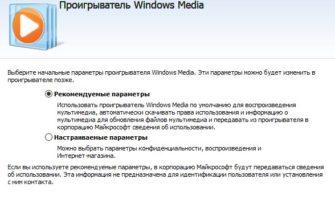Всем привет! Сегодня поговорим о том, как установить драйвер Realtek для вашей материнской платы и настроить звук, микрофон и переднюю панель. Это актуально для 2024 года и подходит даже для неопытных пользователей. Статья обещает быть информативной и подробной, так что давайте начнем!
Шаг 1: Узнаем Модель Материнской Платы
Первый и самый важный шаг — узнать модель вашей материнской платы. Сделать это можно несколькими способами:
- Физически проверить — просто снимите крышку корпуса компьютера и найдите модель, напечатанную на самой плате.
- Использовать программу — загрузите утилиту AIDA64, которая покажет модель без необходимости вскрывать компьютер.
Но если вы не хотите скачивать сторонние программы или открывать компьютер, существует способ узнать эту информацию через систему:
- Введите команду для DirectX в поисковую строку Windows.
- Откройте диагностическое средство, где будет указана модель материнской платы.
Например, в моем случае это Gigabyte Z390 Aorus Pro Wi-Fi.
Шаг 2: Определение Аудиокодека
Теперь, когда модель материнской платы известна, необходимо определить, какой аудиокодек используется. В большинстве случаев для этого достаточно посмотреть характеристики материнской платы. В моем случае это кодек Realtek ALC1220.
Если кодек не указан, можно найти его через официальный сайт производителя материнской платы. В моем случае я перехожу на сайт Realtek, чтобы скачать драйвер.
Шаг 3: Скачивание Драйвера с Официального Сайта
Зайдя на сайт Realtek, вы можете выбрать раздел «PC Audio Codecs». Там можно найти различные версии аудиокодеков. Если вашего кодека нет на сайте Realtek, например, ALC1220, его можно скачать через сайт производителя материнской платы.
Пример: если у вас материнская плата MSI B550 с аудиокодеком Realtek ALC892, вы сможете скачать драйверы именно для этой модели на сайте MSI.
На сайте вам потребуется выбрать операционную систему, например Windows 7, 8, 10 или 11, и определить разрядность системы — 32 или 64 бит.
Как Узнать Разрядность Системы?
Чтобы узнать разрядность системы, зайдите в «Мой компьютер», выберите «Свойства», и там будет указана информация о типе операционной системы. Например, у меня это 64-битная система.
Шаг 4: Альтернативные Способы Загрузки Драйверов
Скачивание драйверов с официального сайта может занять довольно много времени — иногда до трех часов, особенно если у вас медленное интернет-соединение.
Альтернатива: вы можете найти драйверы через Google, введя запрос «Realtek драйвера Windows 10 64». Один из популярных сайтов для загрузки драйверов — GetDrivers. Этот способ может быть быстрее, но нужно быть осторожным, чтобы не скачать вирус.
Если вы не уверены в надежности сайта, я рекомендую все-таки скачать драйверы через официальный сайт, несмотря на долгое ожидание.
Шаг 5: Установка Драйвера
После скачивания драйвера, его нужно установить. Запустите файл установки, примите все условия и дождитесь завершения процесса. Обязательно перезагрузите компьютер после установки, чтобы изменения вступили в силу.
После перезагрузки у вас появится консоль управления звуком Realtek, где можно настроить все параметры воспроизведения и записи.
Проблемы с Установкой на Старые Материнские Платы
Иногда на старые материнские платы невозможно найти драйверы для современных операционных систем, таких как Windows 10 или 11. Например, для старых моделей от Asus, таких как P8H75-M, доступны драйверы только для Windows 8.1.
Что Делать, Если Нет Поддержки Windows 10 или 11?
В этом случае у вас есть два варианта:
- Установить Windows 8.1 — и скачать совместимые драйверы.
- Купить новую материнскую плату, которая поддерживает современные операционные системы.
Если вы столкнулись с такой проблемой, к сожалению, это единственные решения.
Пример Установки Драйвера для Gigabyte
Для примера я расскажу, как скачал драйвера для своей материнской платы Gigabyte. Я зашел на официальный сайт Gigabyte, нашел свою модель и скачал последние версии драйверов для Windows 10 и 11 (64 бит).
После завершения загрузки и установки, я перезагрузил компьютер, и на моем устройстве появилась Realtek Audio Console, где я смог настроить звук и микрофон.
Настройка Передней Панели
Если у вас не работает передняя панель звука, это можно исправить через настройки Realtek Audio Console. В предыдущем видео я уже рассказывал, как это сделать, так что рекомендую вам его посмотреть.
Заключение
Итак, подведем итоги. Для успешной установки драйвера Realtek вам нужно:
- Узнать модель материнской платы.
- Определить аудиокодек.
- Скачать драйвер с официального сайта производителя.
- Установить его, согласившись с условиями и выбрав правильную операционную систему и разрядность.
- Перезагрузить компьютер и настроить звук через Realtek Audio Console.
Надеюсь, эта статья была полезна и помогла вам разобраться в установке драйверов Realtek. Если у вас остались вопросы, задавайте их в комментариях.
Всего доброго, друзья, и удачи в настройке вашего звука!